
Føler meg fortapt? Ikke bekymre deg! Å sende posisjonen din i iMessage er en lek; ingen tredjepartsapper er nødvendig. Enten det er et nytt byeventyr eller en sikkerhetsforanstaltning, er det bare noen få trykk unna å dele hvor du er med iPhone, iPad eller Mac. Denne guiden dykker ned i de enkle trinnene for å dele plassering i iMessage fra iPhone, iPad og Mac. Så slapp av, del og nyt reisen!
- Slik aktiverer du posisjonstjenester for iMessage på iPhone, iPad og Mac
- Hvordan sende live plassering i iMessage på iPhone og Mac
- Hvordan dele og oppdatere plassering i iMessage
- Slik ber du om andres plassering i iMessage på iPhone og Mac
- Slik slutter du å dele posisjonen din i iMessage på iPhone og iPad
Slik aktiverer du posisjonstjenester for iMessage på iPhone, iPad og Mac
For å sende posisjonen din på iMessage, må du aktivere posisjonstjenester. Hvis du ikke vet hvordan du gjør det, følg instruksjonene nedenfor:
På iPhone og iPad:
- Åpne Innstillinger-appen.
- Naviger til Personvern og sikkerhet → Stedstjenester.
- Aktiver alternativet Stedstjenester.
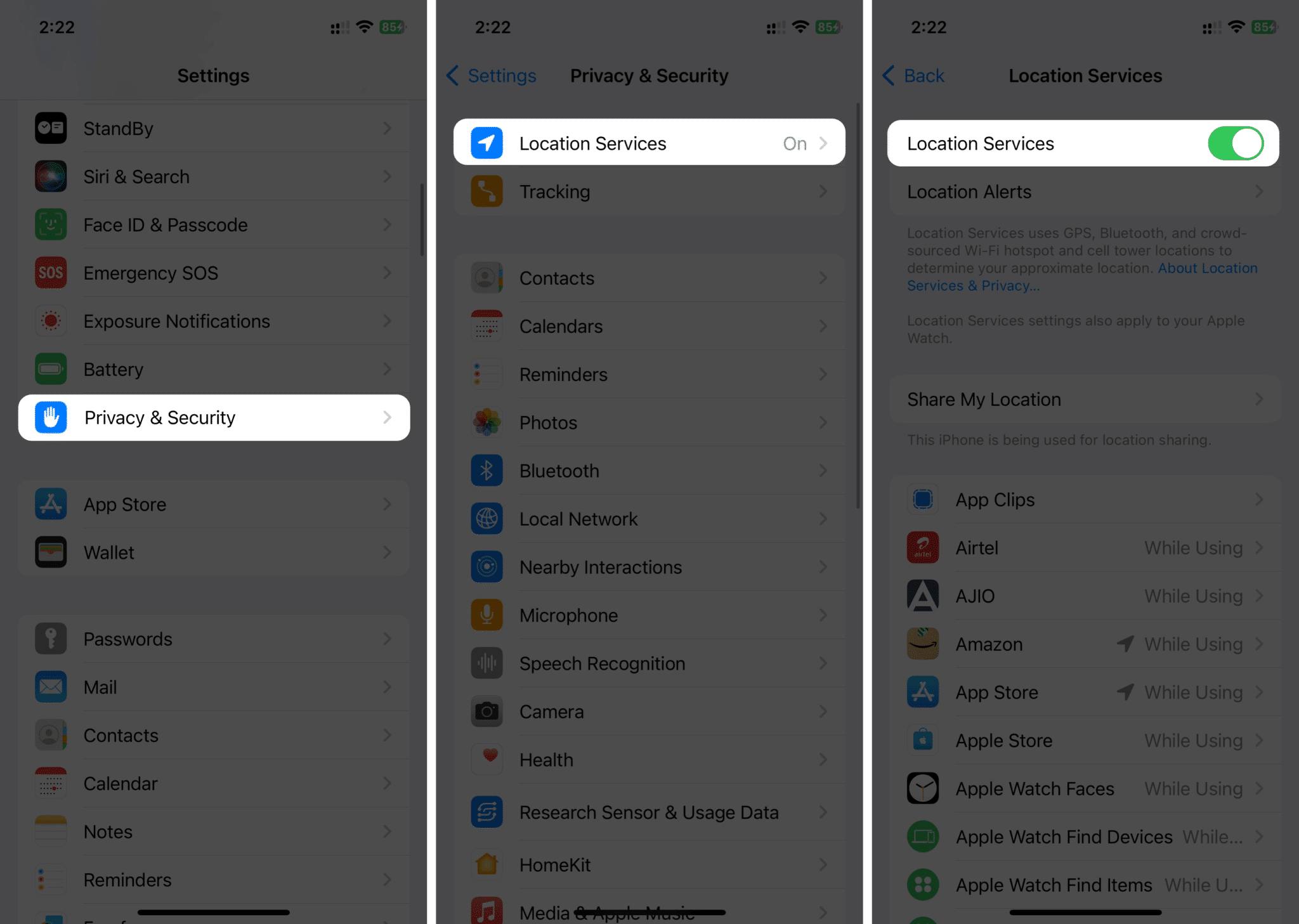
- Rull til bunnen, trykk på Meldinger → Velg mens du bruker appen eller Spør neste gang eller når jeg deler.
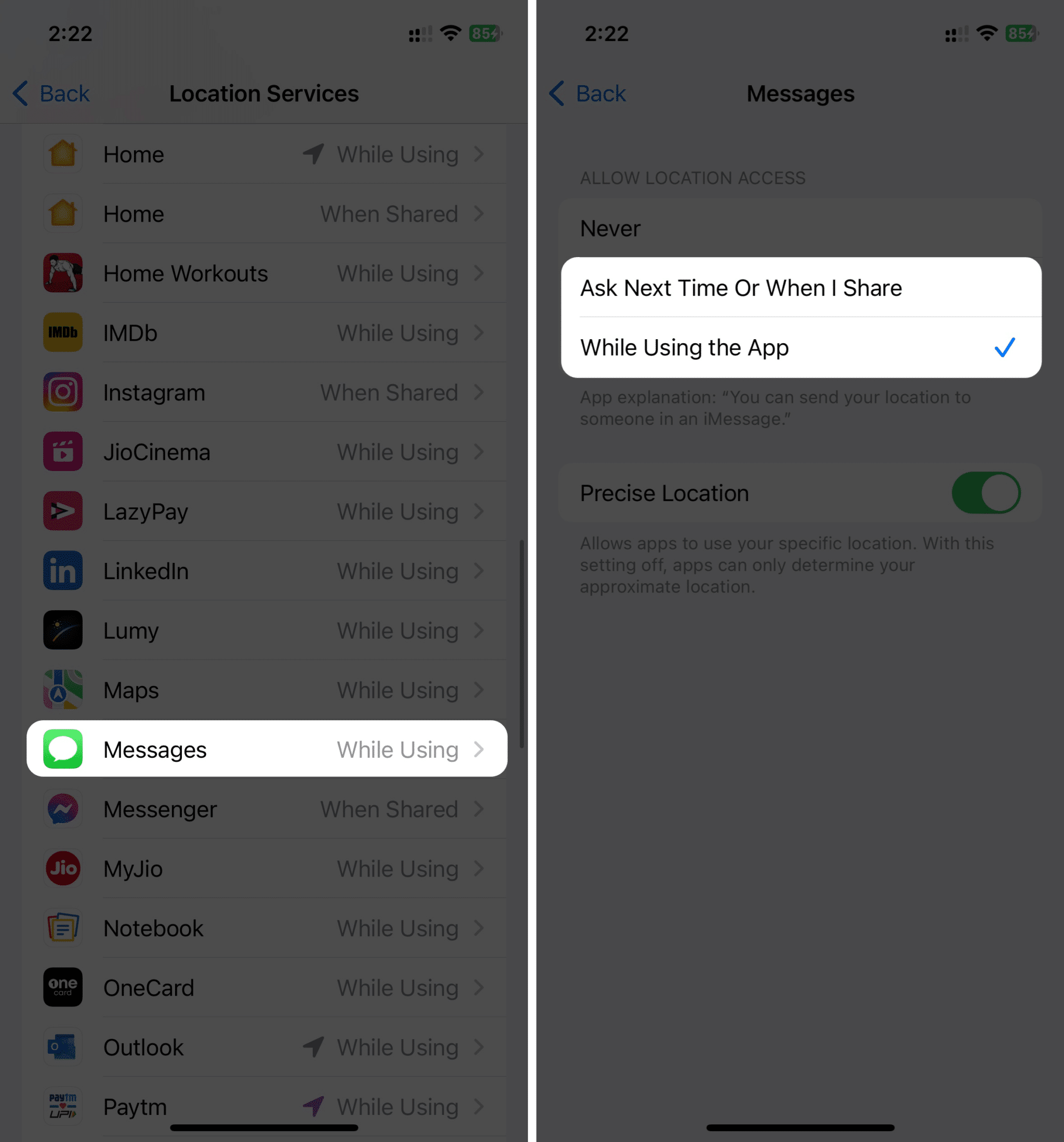
På Mac:
- Åpne Systeminnstillinger fra Apple-menyen () øverst til venstre.

- Velg Personvern og sikkerhet i sidepanelet og klikk på Stedstjenester til venstre.
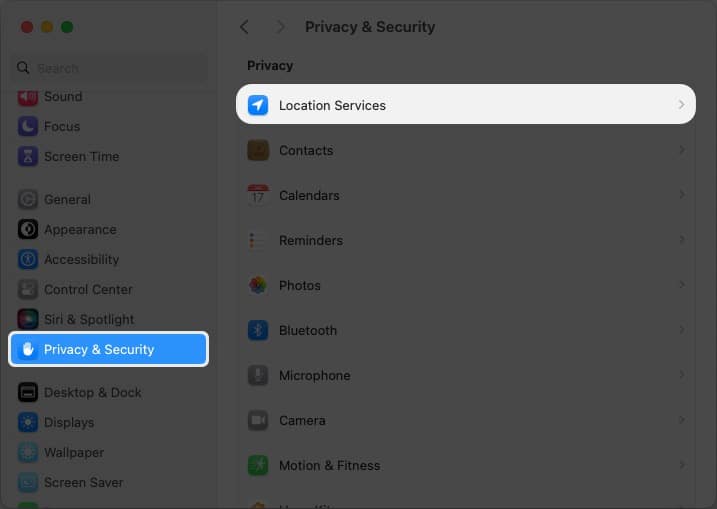
- Aktiver bryteren ved siden av Stedstjenester.
- Rull ned og slå på bryteren ved siden av Meldinger.
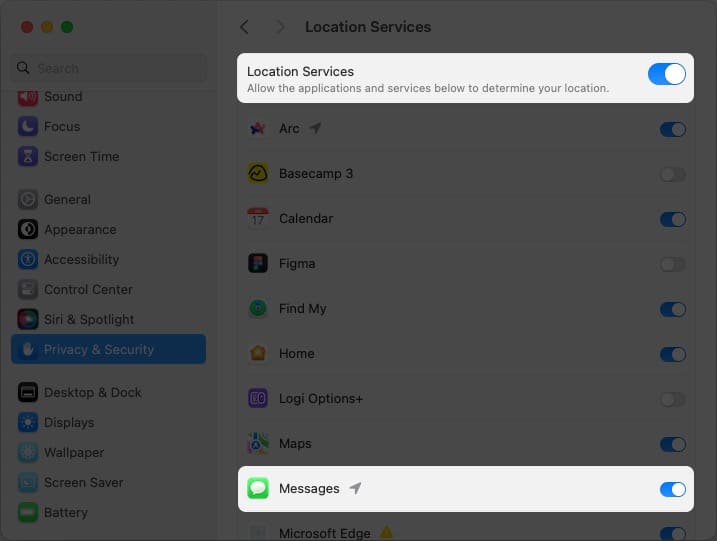
Du kan sende posisjonen din etter at du har aktivert posisjonstjenester til Meldinger-appen.
Å sende din nåværende posisjon i iMessage er forskjellig for iPhone/iPad og Mac. Slik sender du gjeldende posisjon i iMessage.
På iPhone og iPad:
- Åpne Meldinger og velg kontakten/samtalen du vil sende posisjonen til.
- Trykk på pluss-ikonet (+) på høyre side av tekstfeltet.
- Velg Plassering fra listen og trykk på Pin-ikonet når kartet dukker opp.
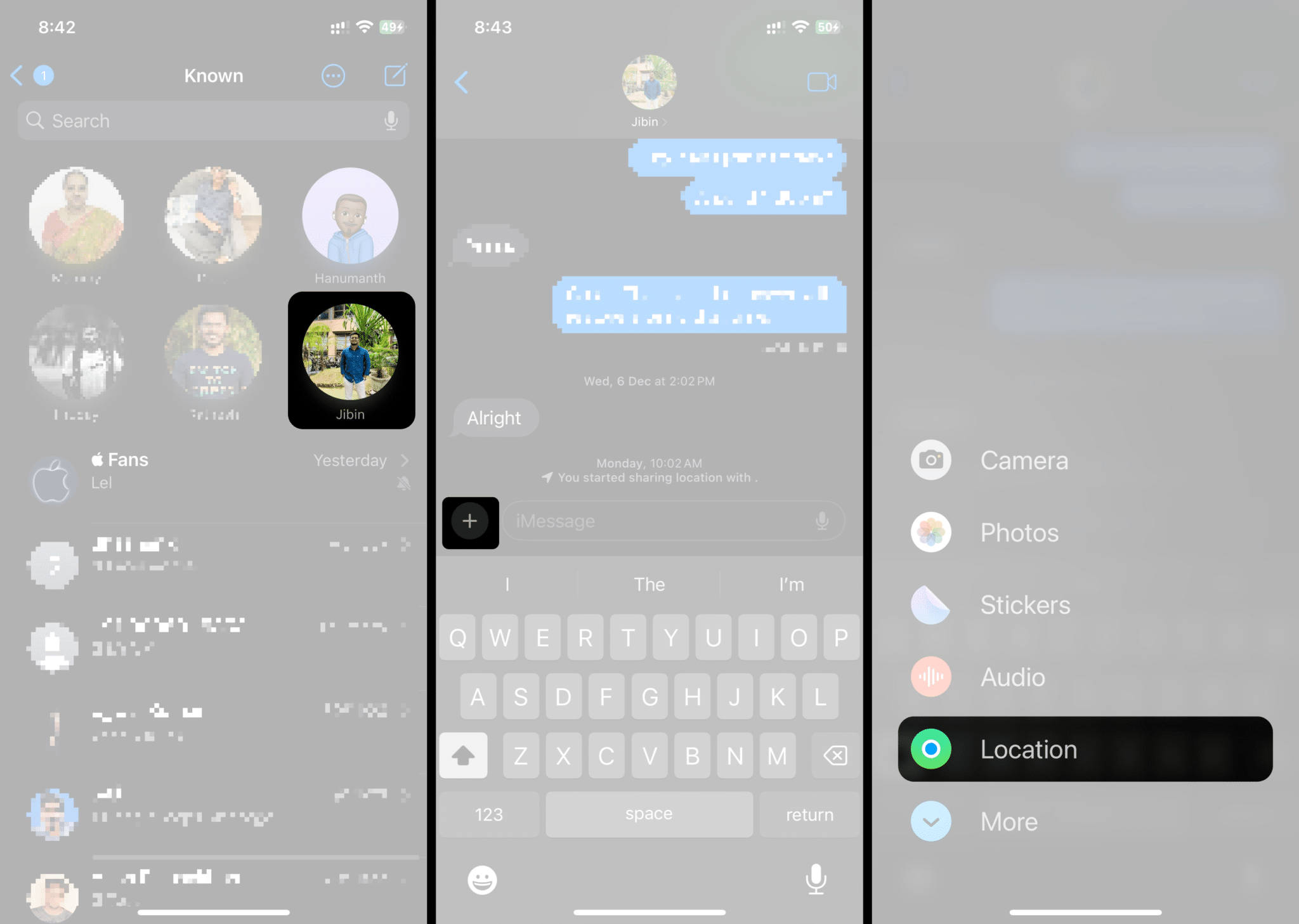
- Velg Send PIN-alternativ → Send-ikon ved siden av tekstfeltet.
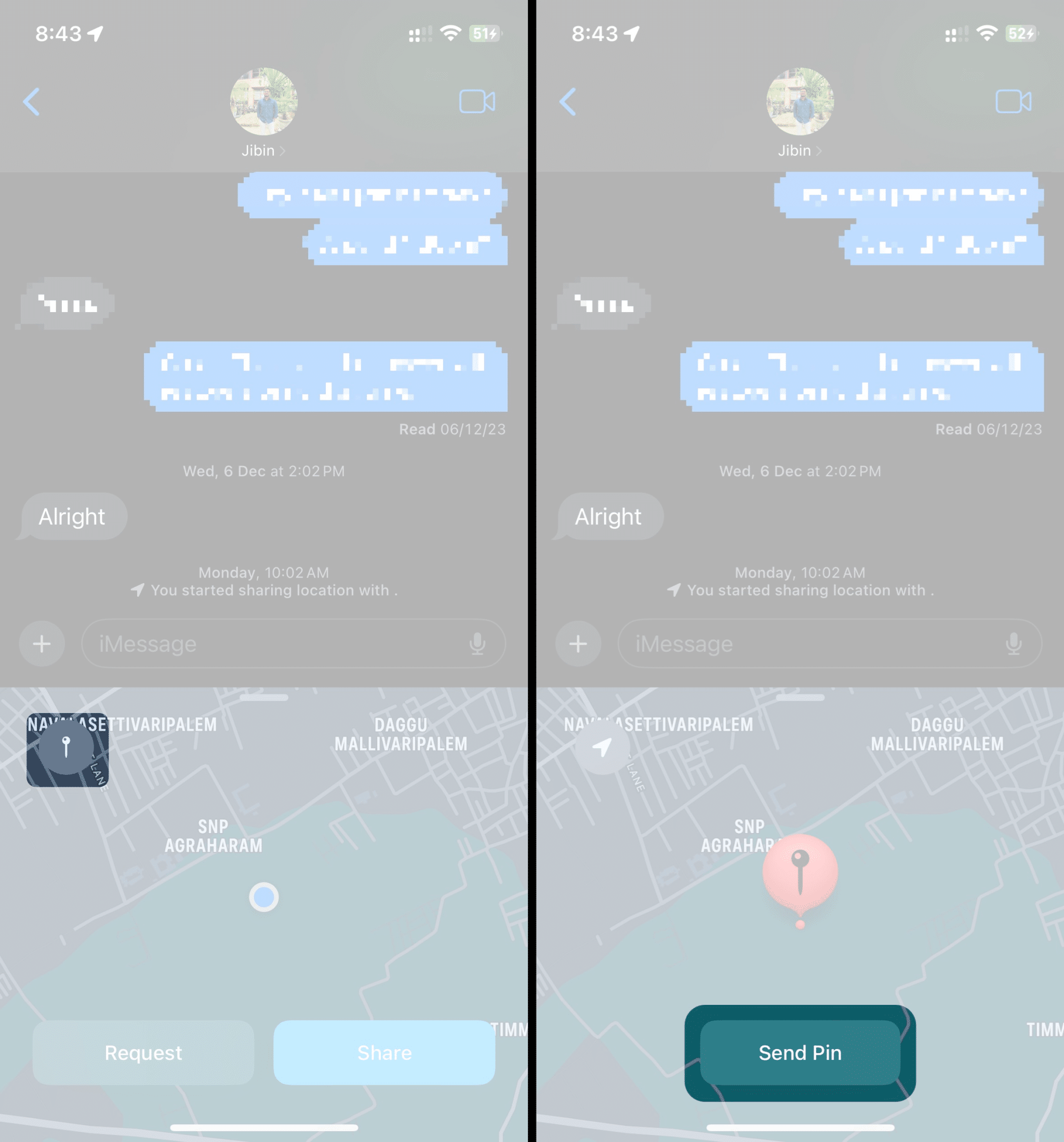
BONUS: Bruk “I am at”-frasen
En annen måte å sende din nåværende posisjon på en iPhone og iPad er å bruke “Jeg er på”-frasen i samtalen. Følg disse instruksjonene for å lære hvordan du sender din nåværende posisjon ved å bruke “Jeg er på”-frasen:
- Åpne Meldinger og velg kontakten/samtalen du vil sende posisjonen til.
- Skriv “Jeg er på” → trykk på forslaget om gjeldende plassering på tastaturet.
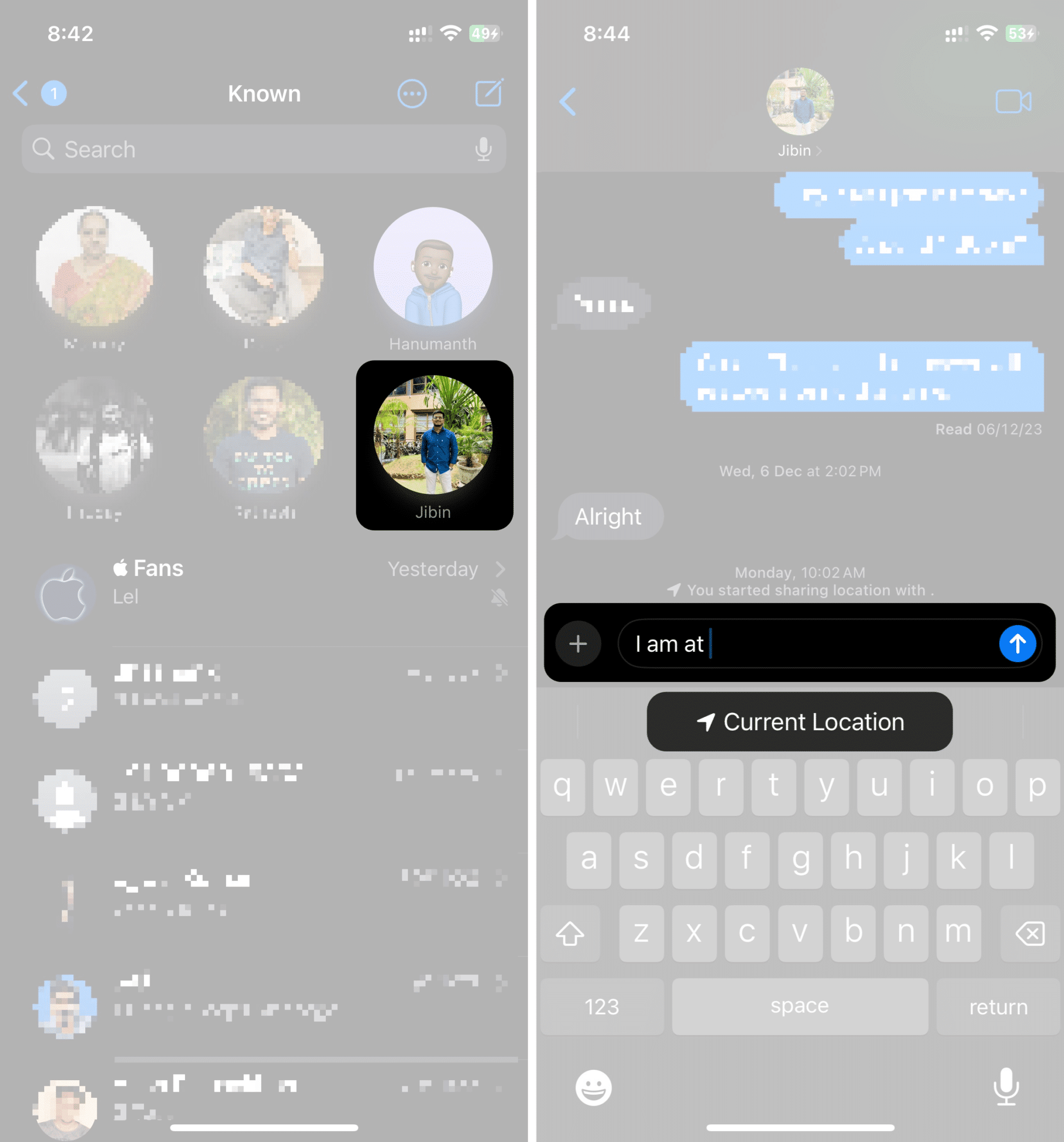
- Velg Plassering fra listen og trykk på Pin-ikonet når kartet dukker opp.
- Velg Send Pin → Send-ikon ved siden av tekstfeltet.
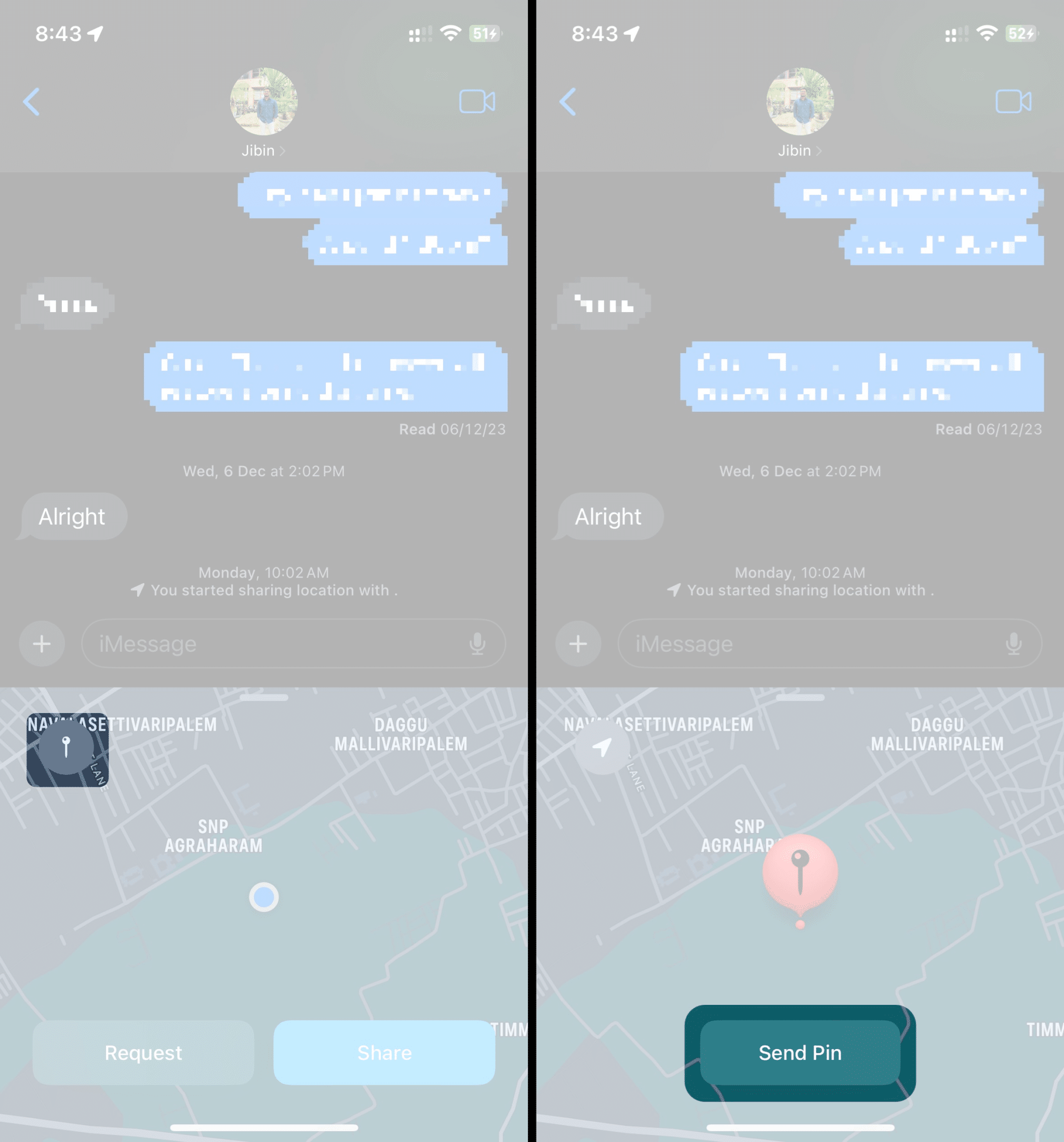
På Mac:
- Åpne Meldinger fra Spotlight, Launchpad eller Programmer-mappen og velg kontakten/samtalen du vil sende posisjonen til.
- Klikk på Info (i)-knappen øverst til høyre i samtalen.
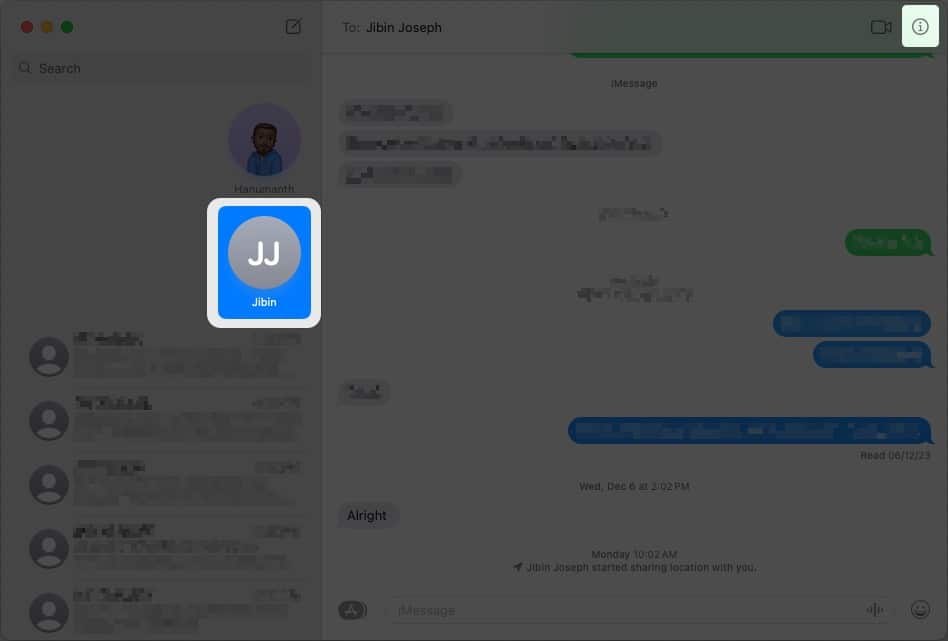
- Klikk på alternativet Send min nåværende plassering. Et kart med din nåværende plassering vises i tekstboksen.
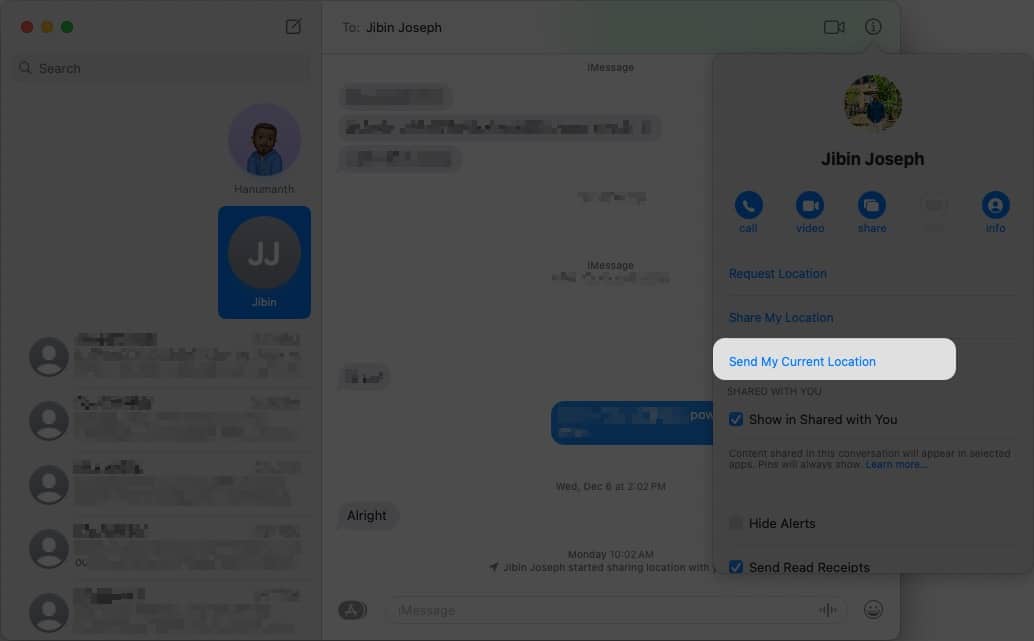
- Send meldingen ved å klikke på Send-knappen eller trykke på Enter/Retur-tasten på tastaturet.
Hvis du alltid vil at noen skal vite om din oppdaterte nåværende posisjon, kan du sende den i iMessage. Igjen, det er litt annerledes for Mac og iPhone/iPad, så her er trinnene for å dele og oppdatere posisjonen din automatisk i iMessage på iPhone, iPad og Mac:
På iPhone og iPad:
- Åpne Meldinger-appen.
- Velg kontakten/samtalen du vil sende posisjonen din til.
- Trykk på pluss-ikonet (+) på høyre side av tekstfeltet.
- Velg Sted fra listen.
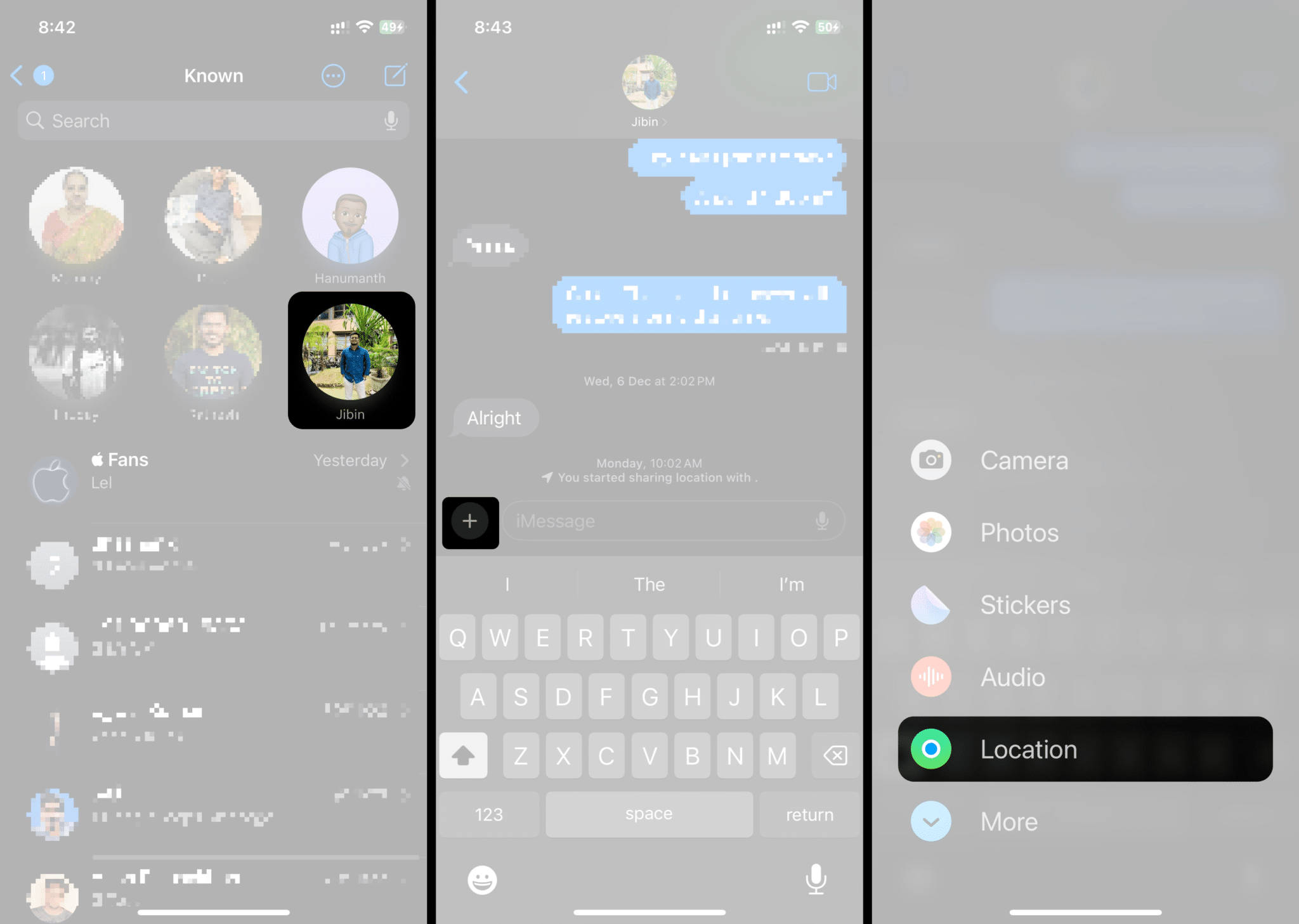
- Trykk på Del-alternativet og velg ett av de tre varighetsalternativene som passer dine behov.
- Trykk på Send-ikonet ved siden av meldingsboksen når kartet er lastet inn.
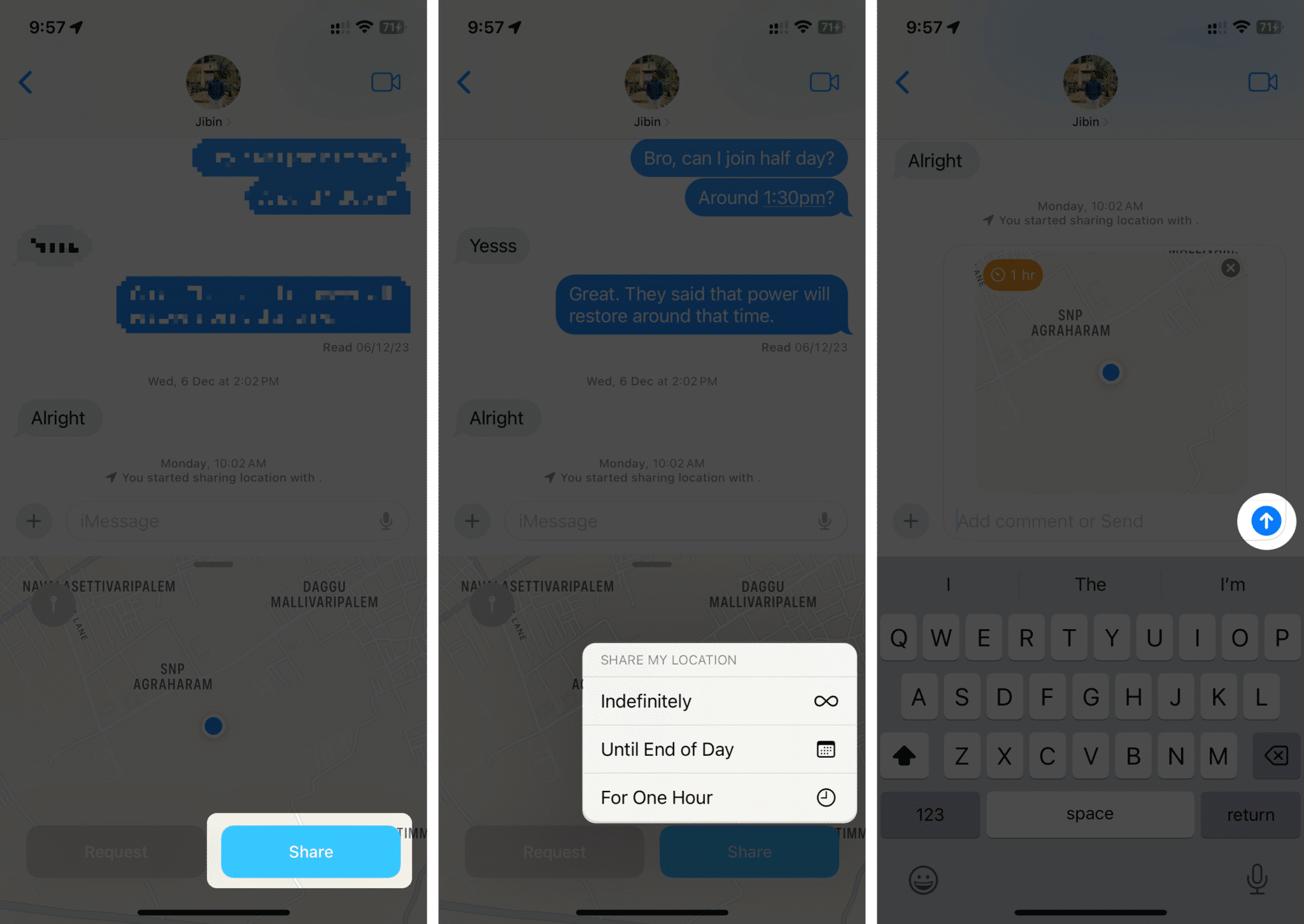
På Mac:
- Åpne Meldinger-appen fra Spotlight, Launchpad eller Programmer-mappen.
- Åpne Meldinger fra Spotlight, Launchpad eller Programmer-mappen og velg kontakten/samtalen du vil sende posisjonen til.
- Klikk på Info (i)-knappen øverst til høyre i samtalen.
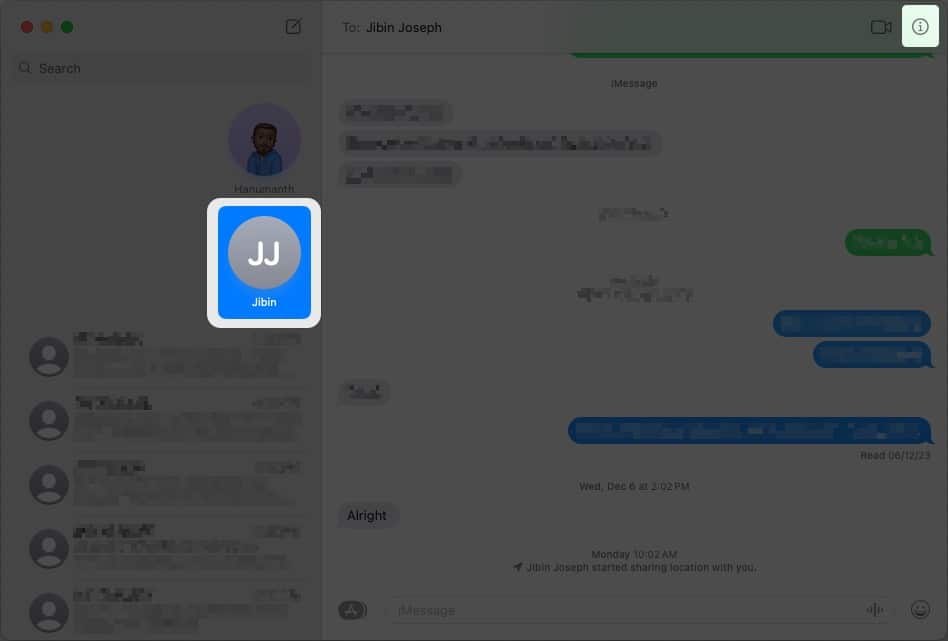
- Klikk på alternativet Del min plassering.
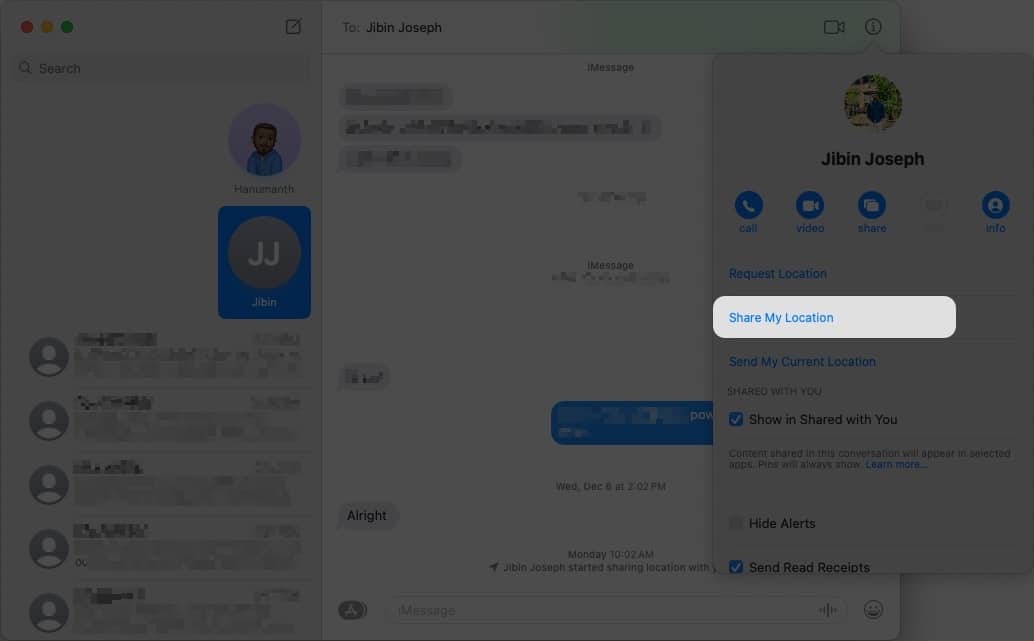
- Velg ett av de tre varighetsalternativene. Et kart med din nåværende plassering vises i tekstboksen.
- Send meldingen ved å klikke på Send-knappen eller trykke på Enter/Retur-tasten på tastaturet.
En annen bedre måte å dele live-posisjonen din på er å bruke innsjekkingsfunksjonen på iPhone
Slik ber du om andres plassering i iMessage på iPhone og Mac
iMessage lar deg be om andres plasseringer, og prosessen er forskjellig på Mac og iPhone/iPad. Slik ber du om andres plassering i iMessage på iPhone, iPad og Mac.
På iPhone og iPad:
For å be om noens plassering på en iPhone, følg disse instruksjonene:
- Åpne Meldinger på iPhone eller iPad.
- Velg samtalen/kontakten du vil be om plasseringen fra.
- Trykk på pluss-ikonet (+) på høyre side av tekstfeltet.
- Velg Sted fra listen.
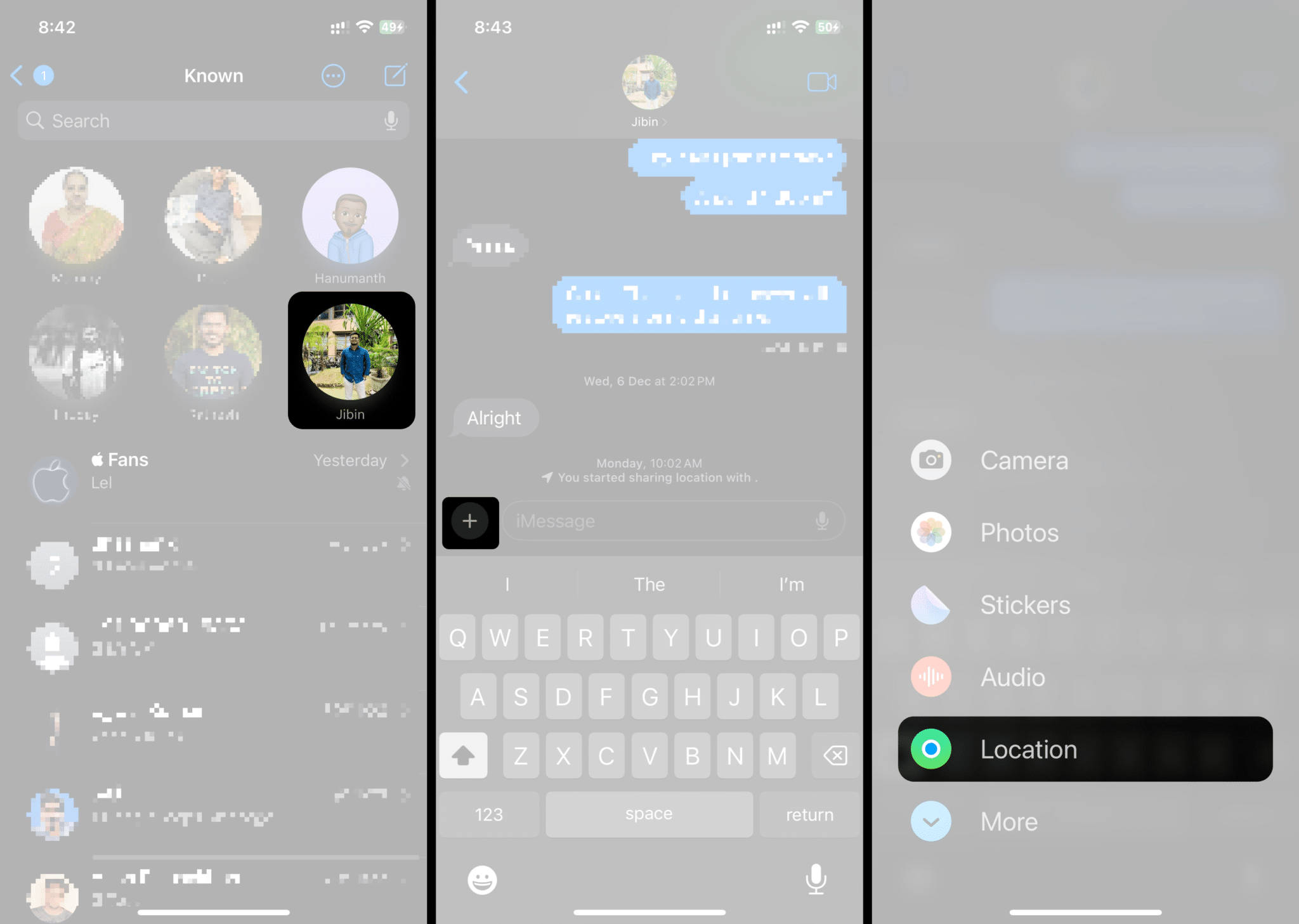
- Trykk på alternativet Forespørsel.
- Trykk på Send-ikonet ved siden av meldingsboksen når kartet er lastet inn.
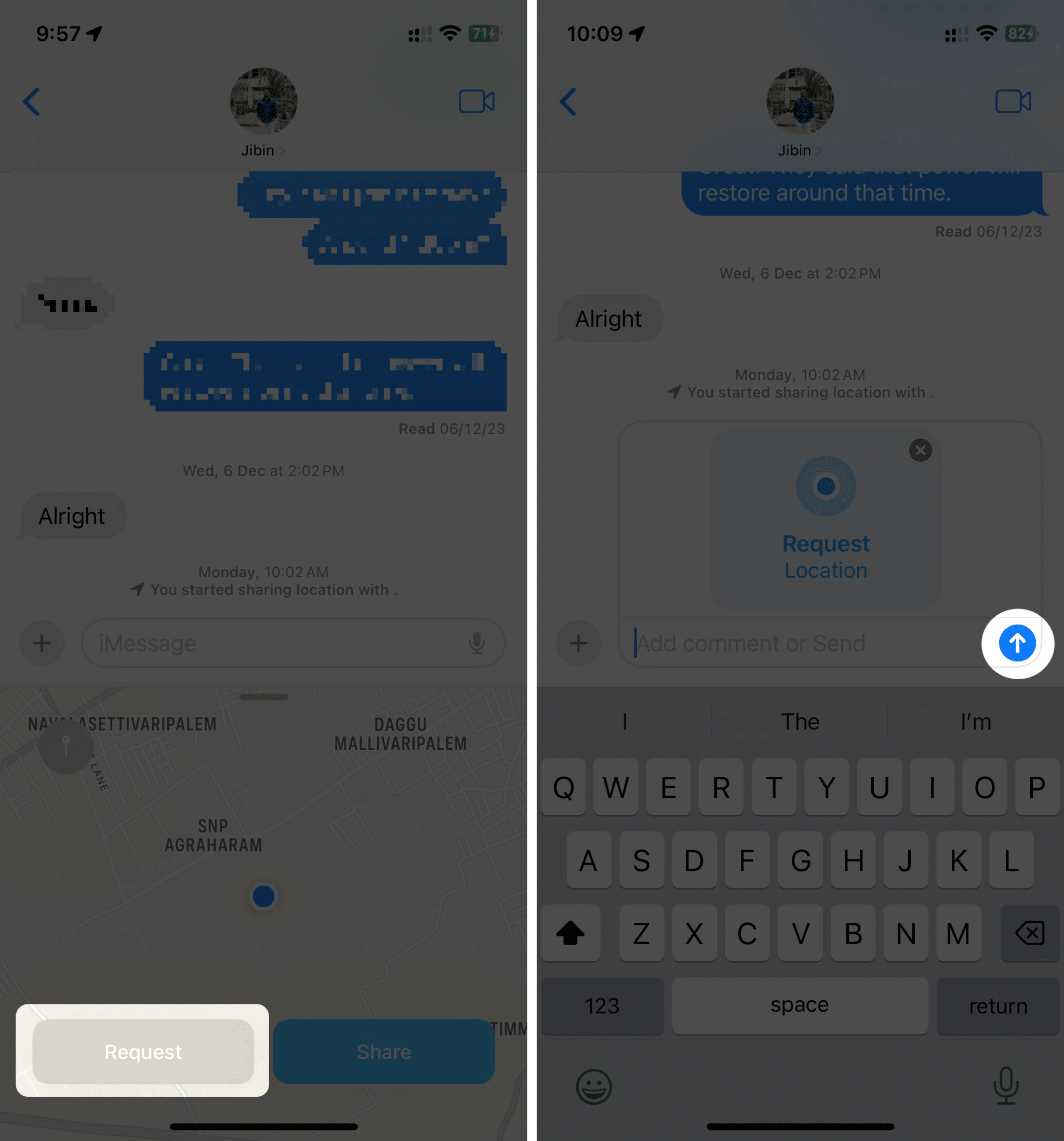
På Mac:
I likhet med iOS og iPadOS kan du gjøre det samme fra din Mac. Følg disse trinnene for å be om noens plassering:
- Åpne Meldinger fra Spotlight, Launchpad eller Programmer-mappen og velg kontakten/samtalen du vil sende posisjonen til.
- Klikk på Info (i)-knappen øverst til høyre i samtalen.
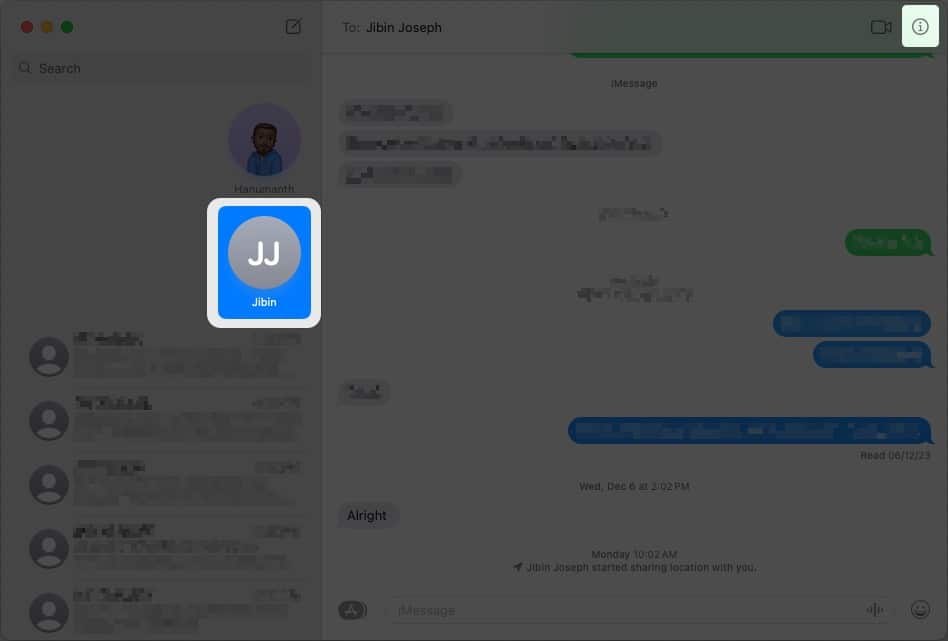
- Velg alternativet Be om plassering.
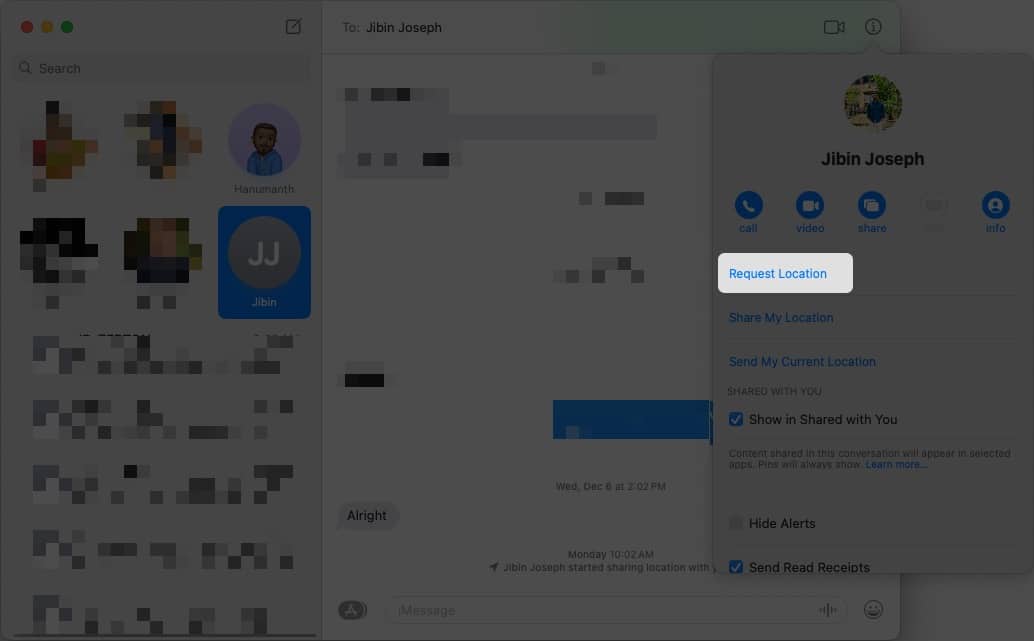
- Send meldingen ved å klikke på Send-knappen eller trykke på Enter/Retur-tasten på tastaturet når kartet lastes inn i meldingsboksen.
Slik slutter du å dele posisjonen din i iMessage på iPhone og iPad
Den skal stoppe automatisk hvis du deler posisjonen din i en bestemt tid i iMessage (for eksempel For 1 time, Til slutten av dagen). Hvis ikke, hvis satt til Uendelig, kan den andre personen se posisjonen din til du stopper.
MERK: Selv om du kan sende posisjonen din via Mac, kan du ikke slutte å dele posisjonen din på Macen. I så fall er det best å bruke iPhone eller iPad for å slutte å dele posisjonen din.
Derfor er det viktig å slutte å dele posisjonen din i iMessage. Du kan følge disse enkle trinnene for å slutte å dele posisjonen din i iMessage på iPhone eller iPad:
- Åpne Meldinger-appen på iPhone eller iPad.
- Velg kontakten/samtalen du sendte posisjonen din til tidligere.
- Trykk på kartet som deler posisjonen din i samtalen.
- Velg alternativet Slutt å dele min posisjon.
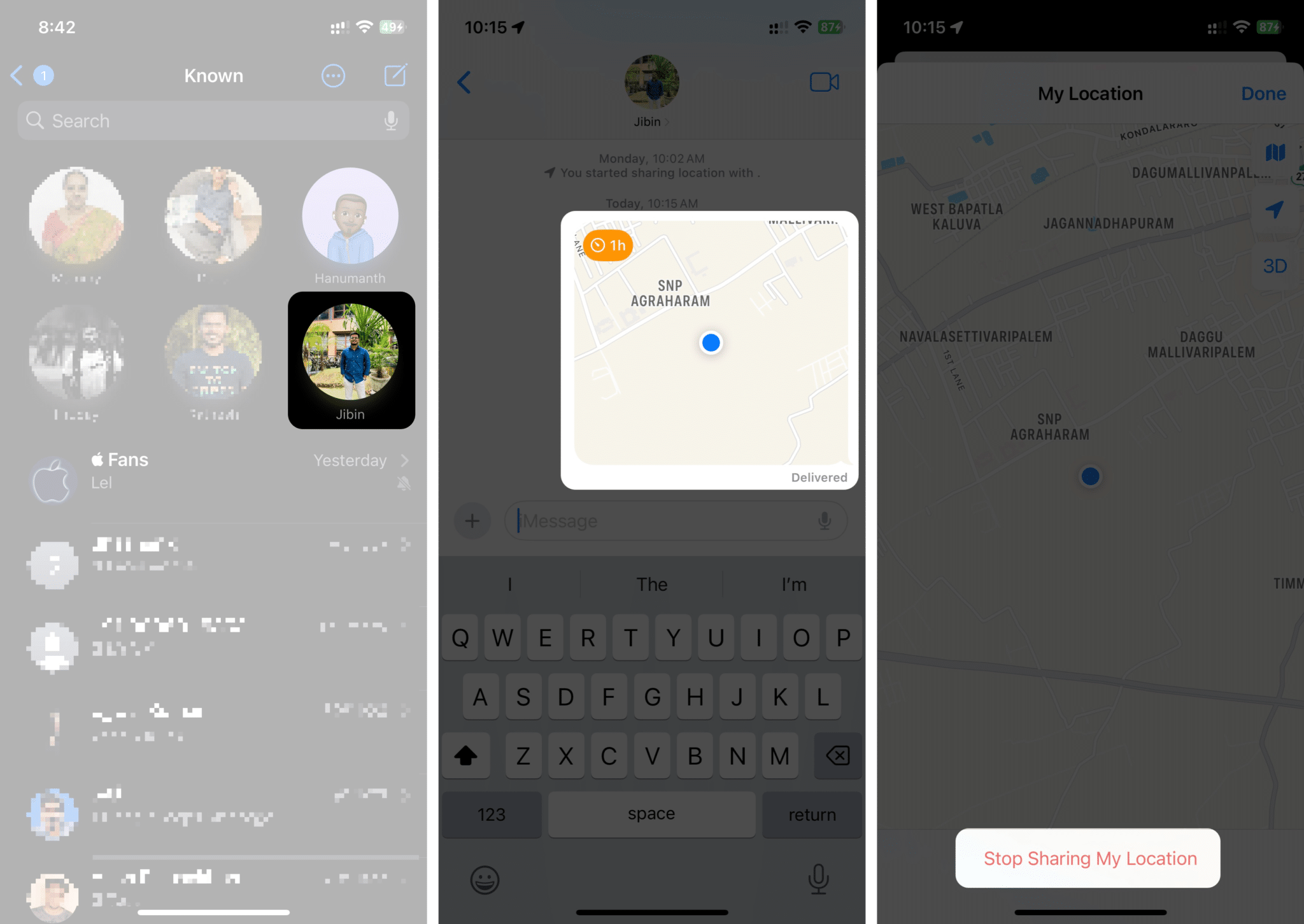
Når du er ferdig, ser du alternativet “Du sluttet å dele posisjon”. Den andre personen vil slutte å se live-posisjonen din som et resultat.
Send direkte posisjon med iMessage eller kart
Det er forskjellige måter å sende posisjonen din på i iMessage. Mens du kan sende den direkte gjennom appen, kan du bruke apper som Google Maps eller Apple Maps for å dele koblingen til din nåværende posisjon hvis du ikke vil sende posisjonen din gjennom Meldinger-appen. Jeg håper denne veiledningen hjalp deg med å lære hvordan du sender posisjonen din i iMessage på iPhone, iPad og Mac. Hvis du har flere forslag eller spørsmål angående denne veiledningen, vennligst legg dem igjen i kommentarene nedenfor.
Les mer:
- Slik legger du til Santa Hat Memoji i iMessage på iPhone og iPad
- Slik sender du GIF-er i iMessage på iPhone og iPad
- Slik slår du på iMessage Contact Key Verification i iOS 17 på iPhone
Lesere som deg hjelper til med å støtte iGeeksBlog. Når du foretar et kjøp ved å bruke lenker på nettstedet vårt, kan vi tjene en tilknyttet provisjon. Les ansvarsfraskrivelse.
Leave a Reply
You must be logged in to post a comment.