
- Forbedret autofyll gjenkjenner automatisk felt i PDF-er og foreslår relevant informasjon fra Mitt kort i Kontakter-appen. Denne funksjonen ble annonsert med iOS 17, iPadOS 17 og macOS Sonoma.
- For å autofylle PDF-er på iPhone, iPad og Mac, åpne en PDF > Trykk på Autofyll skjema/Autofyll-ikonet > Trykk på ønsket del for å få relevante forslag.
Tidligere begrenset til Safari-appen, har Apples forbedrede Autofyll-funksjon nå forgrenet seg til PDF-filer på tvers av systemet. I motsetning til Safari, er det ingen spesifikk innstilling du trenger å aktivere. Alt du trenger å gjøre er å sørge for at du har oppgradert til iOS 17.2, iPadOS 17.2 eller macOS Sonoma 14.2.
I denne veiledningen skal jeg vise hvordan du kan bruke Apples forbedrede Autofyll til automatisk å legge inn grunnleggende detaljer i PDF-filer. Men før vi fordyper oss i prosessen, la oss ta en rask titt på hvordan denne funksjonen fungerer.
- Hvordan fungerer Autofyll på Apple-enheter?
- Slik setter du opp Mitt kort i Kontakter-appen
- Slik fyller du ut PDF-filer automatisk på iPhone og iPad
- Slik fyller du ut PDF-filer automatisk på Mac
Hvordan fungerer Autofyll på Apple-enheter?
Forbedret autofyll i PDF-er ble først annonsert på WWDC 23, og etter lang ventetid er denne funksjonen nå tilgjengelig for alle. Ved å bruke denne funksjonen kan brukere fylle ut grunnleggende kontaktinformasjon i PDF-filer med bare noen få trykk.
De innebygde maskinlæringsalgoritmene til forbedret autofyll gjenkjenner mønstre og seksjoner i en PDF. Basert på analysen foreslår den relevant lagret informasjon på iPhone, iPad og Mac.
Brukere kan ganske enkelt trykke på et skjemafelt eller et inndataområde, og enheten vil vise foreslått innhold som sannsynligvis passer for feltet.
Apples forbedrede Autofyll kan spare tid og redusere sjansen for feil ved å eliminere behovet for manuelt å skrive inn repeterende informasjon som navn, adresser eller telefonnumre hver gang de er nødvendige.
Videre kan du stole på Apples personvernerklæring. Ingen av informasjonen din er lagret lokalt på enheten. Så det er ingen grunn til å være på vakt mot datainnbrudd eller uautorisert tilgang.
Man må også merke seg at det ikke er noen måte å aktivere eller deaktivere forbedret autofyll i PDF-filer. Det er en standard, innebygd funksjon.
Hvis du også er lei av å manuelt fylle ut PDF-dokumenter og skjemaer som meg, så her er hvordan du kan bruke forbedret autofyll for å gjøre denne jobben på Apple-enheter.
Selv om denne ideen høres spennende ut, er det et sett med trinn du må ta for å få mest mulig ut av Autofyll på iPhone, iPad og Mac.
Slik setter du opp Mitt kort i Kontakter-appen
For å bruke Apples forbedrede AutoFull, må du fylle inn opplysningene dine på Mitt kort.
Disse detaljene vil bli hentet av Autofyll hver gang du redigerer en PDF. Her er hva du må gjøre.
Merk: Hopp over denne delen hvis du allerede har satt opp Mitt kort på enheten din.
- Start Telefon-appen → Gå til Kontakter.
- Trykk på Mitt kort → Velg Rediger.
- Nå fyller du inn detaljene dine som bedt om i den dedikerte delen.
Jo mer informasjon du kan gi, jo bedre. - Når du er klar, trykker du på Ferdig fra øverste høyre hjørne.
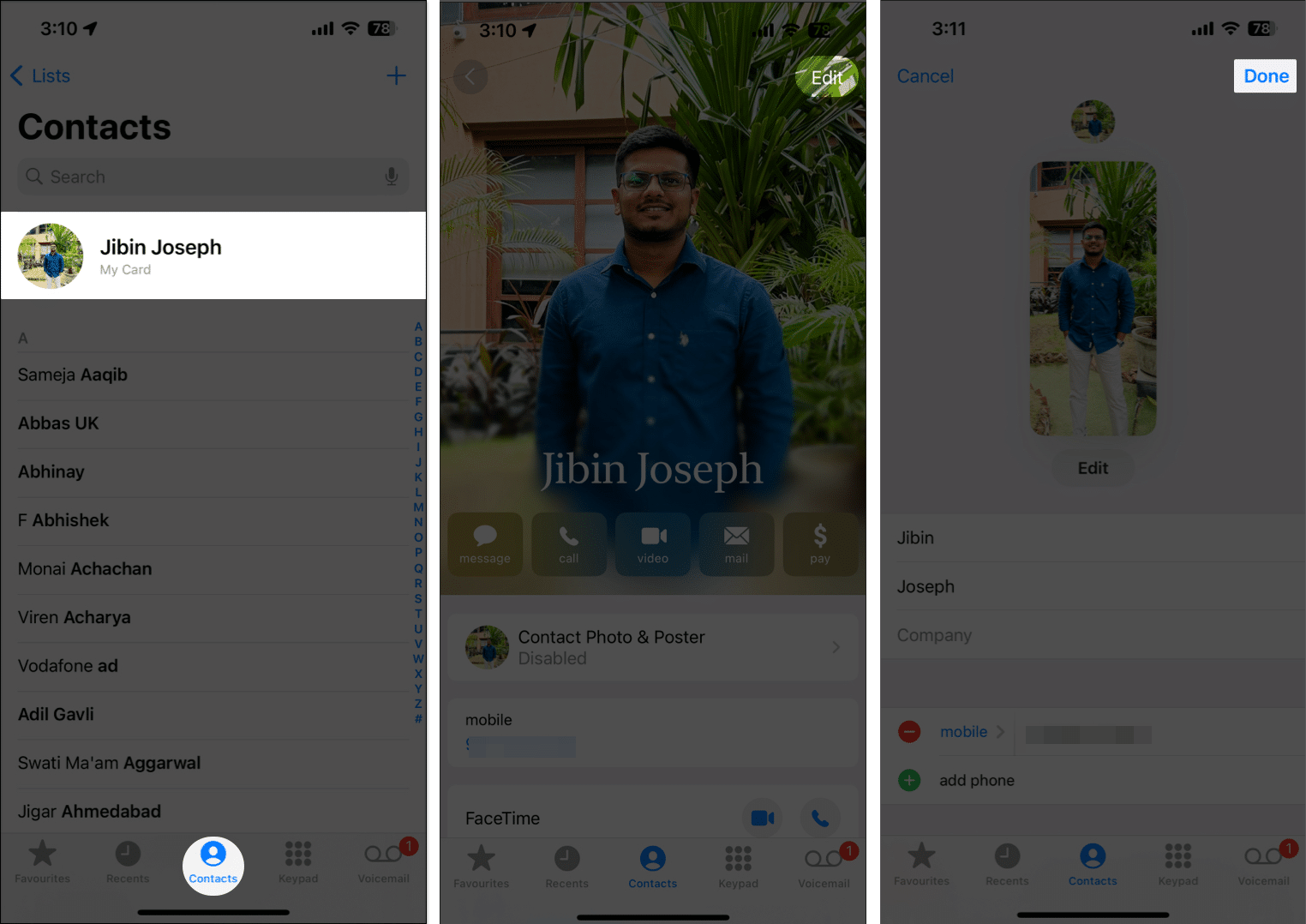
Mac-brukere: Hvis enhetene dine kjører med samme Apple-ID, er du dekket. Hvis ikke, gå til Kontakter-appen → Din profil → Rediger.
Slik fyller du ut PDF-filer automatisk på iPhone og iPad
Nå som Mitt kort er klart, er det på tide å begynne med forbedret autofyll.
Autofyll kontaktinformasjon
- Bare åpne PDF-filen på iPhone eller iPad.
- Hvis du blir bedt om å lagre dokumentet i Filer-appen, velger du en mappe og trykker på Lagre.
- I tilfelle du åpner en PDF-fil for første gang, vil du få et varsel som fremhever Autofyll-skjema-funksjonen.
- Trykk på det samme for å fortsette.
- Hvis du ikke får dette varselet, trykker du på Autofyll-ikonet (penn og stiplet linje) nederst til høyre. Når det er gjort, er PDF-dokumentet nå i Autofyll-modus.
- Trykk på en del du vil fylle ut, for eksempel navn, adresse eller e-post.
Jeg har valgt navnedelen for å demonstrere prosessen. - Du kan bruke Autofyll for raskt å fylle ut hele skjemaet ved å trykke på navnet ditt.
- Alternativt kan du trykke på Velg annet for å velge en annen kontakt.
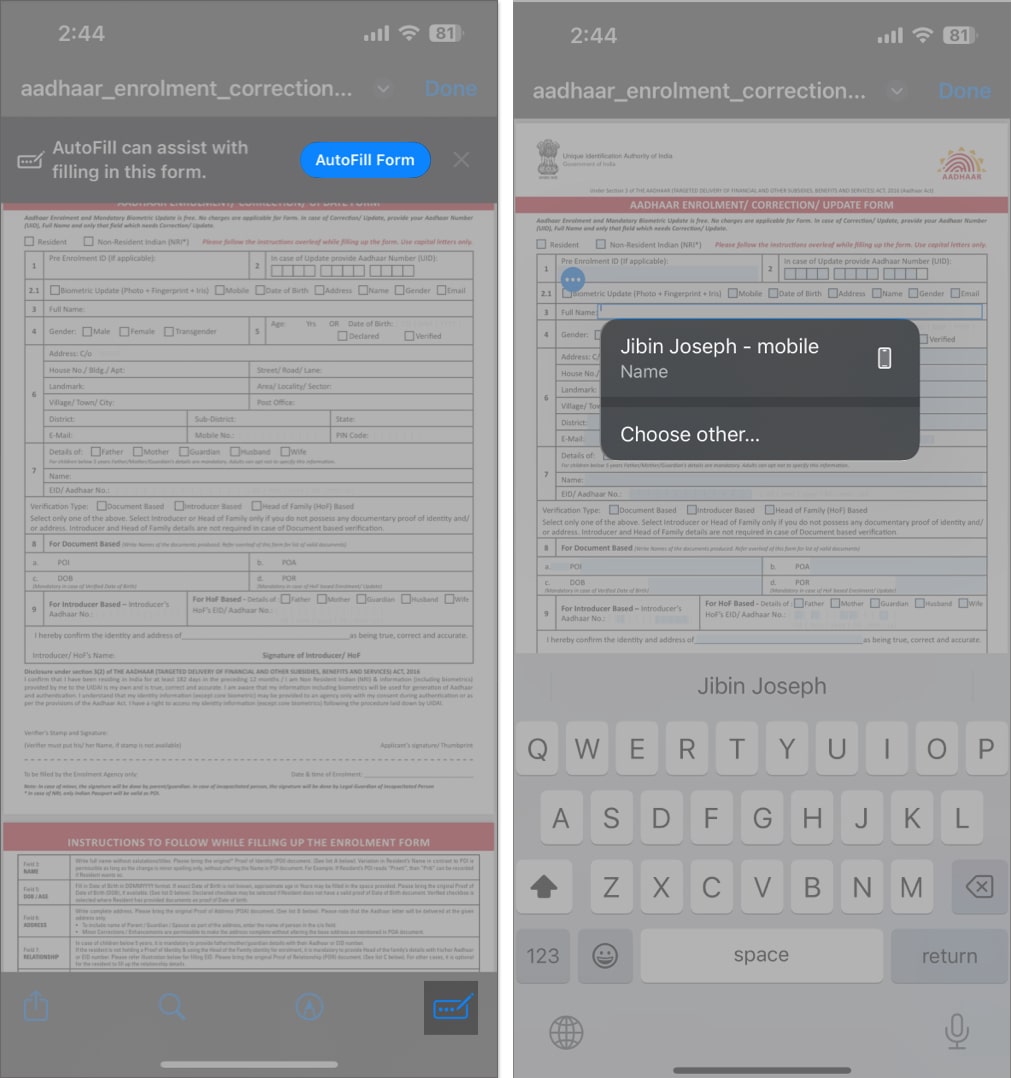
- Hvis foretrukket, kan du autofylle et enkelt felt ved å trykke på det. Når du er valgt, kan du legge til eller fjerne informasjonen etter eget ønske.
- Hvis du ønsker å legge til noe ekstra, trykk ganske enkelt på (+)-ikonet → Velg Legg til tekstskjemaboks.
- Du kan plassere boksen hvor som helst i PDF-en og endre størrelsen på den ved å holde i endene.
- Nå kan du skrive inn ønsket tekst i den nye boksen.
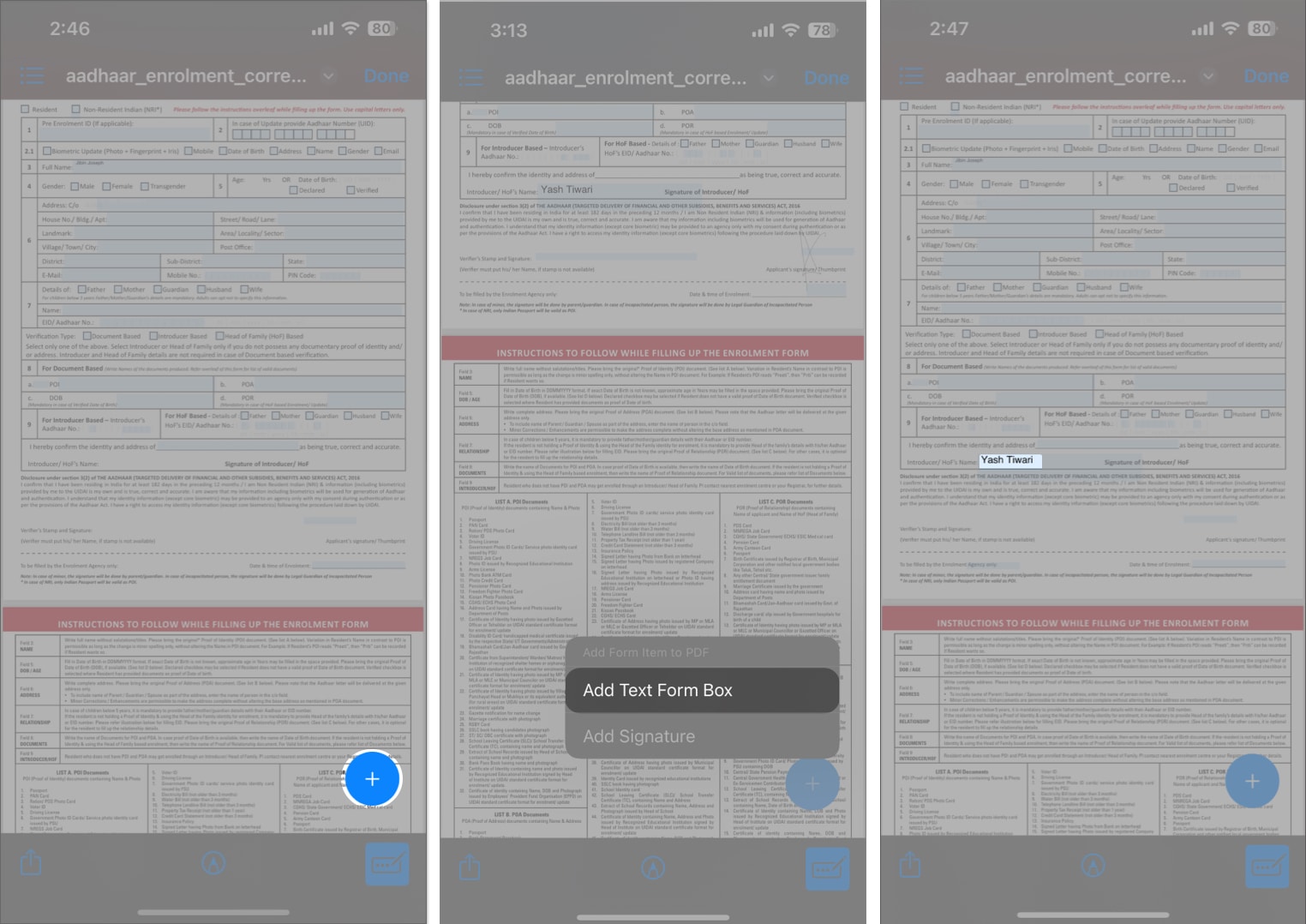
Bonustips: Hvis du bruker et Apple Keyboard, etter å ha trykket på en bestemt del i PDF-en, vil du se de tilsvarende dataene vises på toppen av tastaturet. Du kan også legge inn detaljer derfra.
Legg til signatur på PDF-filer
Hvis du har en eksisterende signatur, kan du velge den og plassere den på PDF-en. Ellers må du opprette en signatur på enheten din. Å gjøre slik:
- Trykk på (+)-ikonet.
- Velg alternativet Legg til signatur.
- Nå kan du velge en eksisterende signatur eller opprette en ny.
- Til slutt, plasser den på ønsket sted.
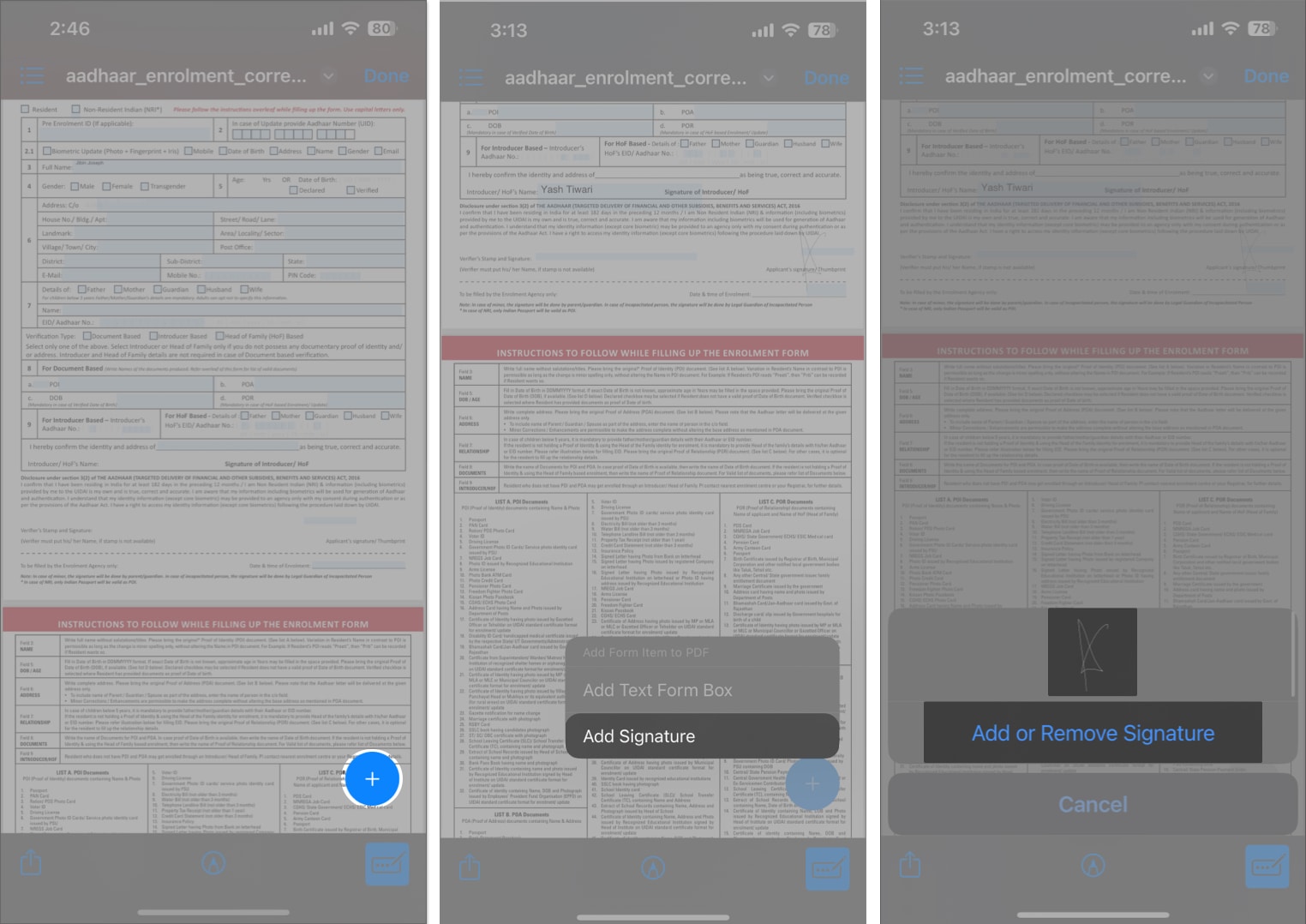
- Når skjemaet eller dokumentet er klart, trykk på Ferdig for å lagre endringene.
I Mail-appen
Hvis du redigerte dokumentet via Mail-appen, kan du velge en av følgende handlinger:
- Svare på
- Ny melding
- Lagre i filer
- Forkaste endringer
Trykk på alternativet som passer dine preferanser, og du er i gang!
Merk: Det er ingen vekslefunksjon for å aktivere utvidet autofyll. Men hvis dette ikke fungerer, sørg for at Autofyll er aktivert for Safari på enheten din.
Slik fyller du ut PDF-filer automatisk på Mac
I motsetning til iPhone og iPad, er den forbedrede Autofyll begrenset til bare forhåndsvisnings- og Safari-appene på Mac.
PDF-filer som er lagret på en Mac åpnes i forhåndsvisningsappen som standard. Etter det, følg bare trinnene nedenfor for å fylle ut grunnleggende informasjon automatisk.
Autofyll kontaktinformasjon
- Åpne PDF-filen på din Mac.
- Hvis du åpner den respektive PDF-filen for første gang, klikker du på Autofyll skjema. Hvis dette alternativet ikke vises, klikker du bare på Autofyll-ikonet.
Nå vil alle seksjoner som krever informasjon bli uthevet.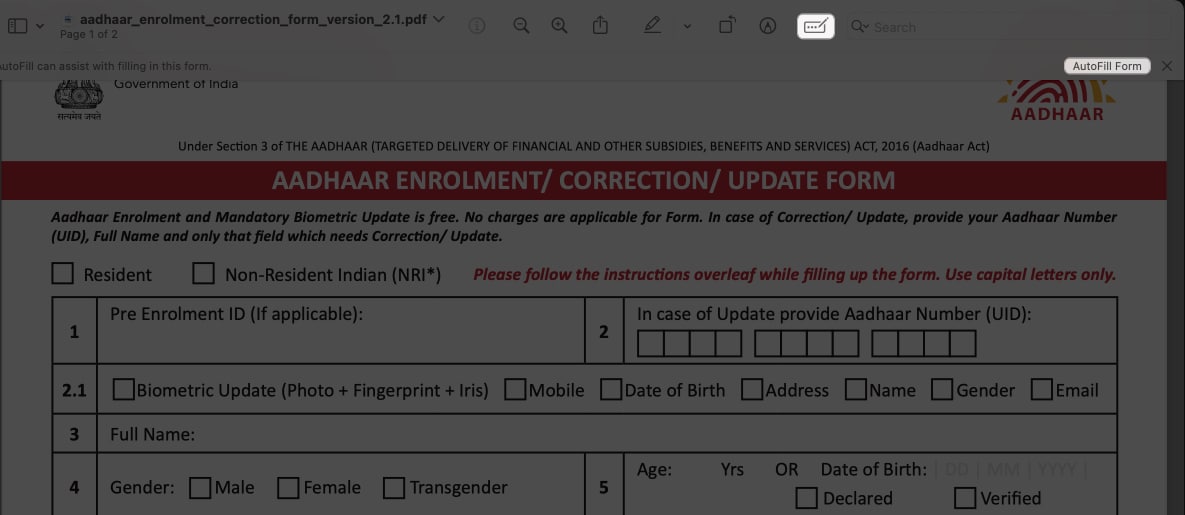
- Klikk på en seksjon etter behov, og velg den foreslåtte ledeteksten. Forslagene vil vises basert på forhåndstildelt informasjon.
- Hvis du ønsker å velge en annen kontakt, klikker du på Velg annen og velger deres profil.
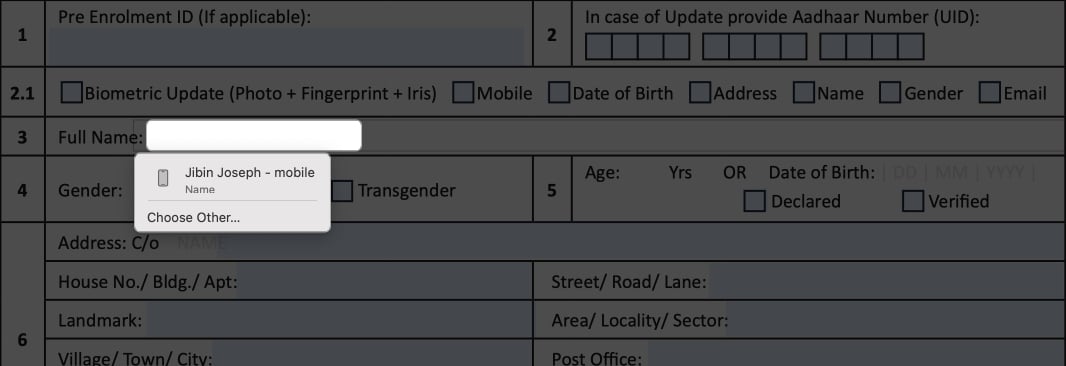
- Her kan du fylle ut den ikke-lagrede informasjonen på tradisjonell måte. Gjenta det samme for å fylle ut hele PDF-en.
- Du kan videre klikke på alternativet Legg til seksjon og opprette en ny boks der det er nødvendig.
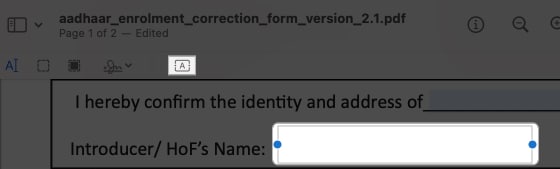
Lag signatur
Hvis du også må signere PDF-en, er dette hva du må gjøre.
- Trykk på signaturikonet fra menylinjen i PDF-filen. Du finner den rett under tittellinjen til PDF-en.
- Velg en eksisterende signatur eller opprett en.
- En boks som indikerer din valgte signatur vil vises på skjermen.
- Hold endepunktene for å endre størrelsen etter din smak.
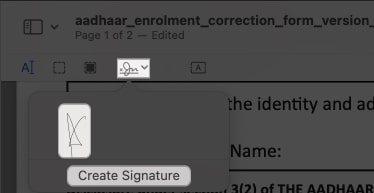
- Plasser til slutt signaturen på ønsket sted.
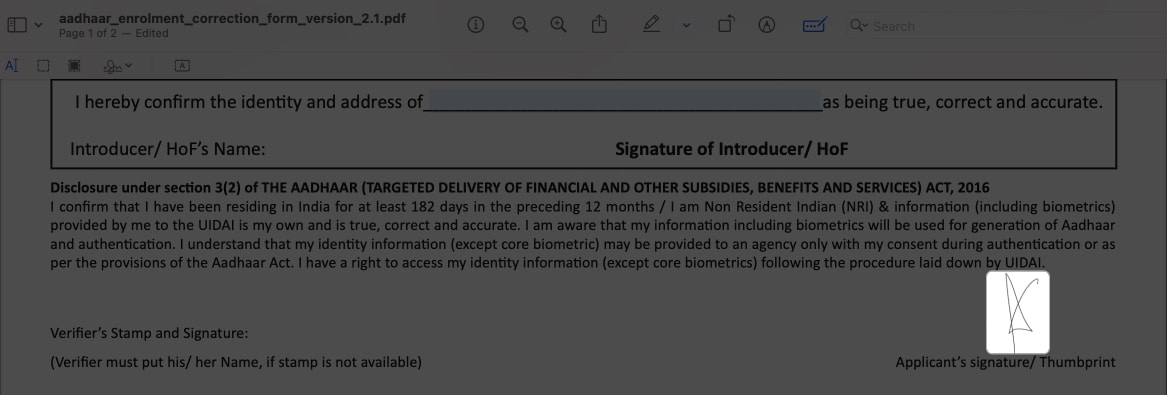
- For å lagre innstillingene dine, trykk på Autofyll-ikonet igjen.
Så enkelt er det.
I Mail-appen
Når du klikker på Lukk-knappen i Mail-appen, får du følgende alternativer.
- Svare
- Skriv en ny e-post
- Lagre
- Slett PDF-en
Raskere, enklere, bedre!
For å oppsummere er forbedret Autofyll en fantastisk funksjon som lar deg fylle ut PDF-skjemaer på Apple-enheter og gjør det raskere og mye enklere. Med noen få klikk blir det en enkel oppgave å fylle ut skjemaer.
Dessuten lar funksjonen deg lagre mye brukt informasjon og til og med tildele individuelle etiketter for ulike typer informasjon. Syntes du denne funksjonen var nyttig? Gi meg beskjed i kommentarene.
Les mer:
- Beste PDF-redigerere for iPhone og iPad
- Hvordan passordbeskytte PDF på Mac
- Slik fjerner du passord fra PDF på iPhone eller iPad
Lesere som deg hjelper til med å støtte iGeeksBlog. Når du foretar et kjøp ved å bruke lenker på nettstedet vårt, kan vi tjene en tilknyttet provisjon. Les ansvarsfraskrivelse.
Leave a Reply
You must be logged in to post a comment.