Ting du bør vite før du gjenoppretter et slettet passord på iPhone, iPad og Mac:
- Enheten din må kjøre minst iOS 17, iPadOS 17 eller macOS Sonoma.
- Du kan bare gjenopprette passord som er slettet i løpet av de siste 30 dagene.
- Bare passord som er lagret i iCloud nøkkelring kan gjenopprettes.
Hvis du er en person som vanligvis glemmer passordene sine, kan du bruke iCloud nøkkelring for å holde dem trygge og lett tilgjengelige på iPhone, iPad og Mac. Men hva skjer hvis du ved et uhell sletter disse passordene? Heldigvis har Apple fått ryggen din. I denne veiledningen viser jeg deg hvordan du kan gjenopprette nylig slettede passord på iPhone, iPad eller Mac.
- Slik gjenoppretter du nylig slettede passord og 2FA-koder på iPhone eller iPad
- Slik gjenoppretter du nylig slettede passord på Mac
Slik gjenoppretter du nylig slettede passord og 2FA-koder på iPhone eller iPad
- Åpne Innstillinger-appen på iPhone eller iPad.
- Rull ned og trykk på Passord → Bekreft identiteten din med Face ID/Touch ID/passcode.
Nå vil du se en liste over alle passordene som er lagret med iCloud-nøkkelring.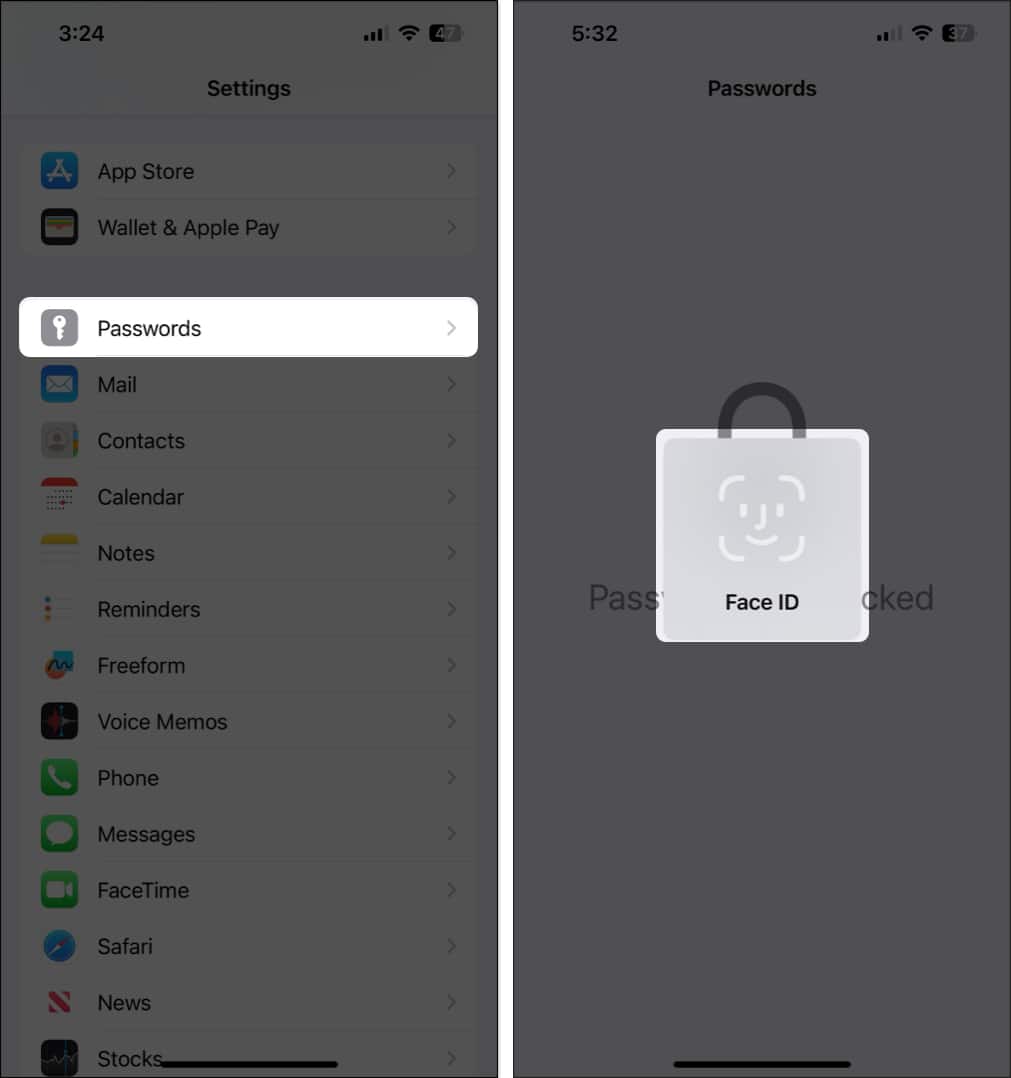
- Trykk på Nylig slettet for å se dine slettede passord.
Du vil bare se dette alternativet for passord som er slettet i løpet av de siste 30 dagene. Hvis du ikke har slettet noe passord, vil du ikke se dette alternativet. - Trykk på Velg → Velg passordene du vil gjenopprette → Trykk på Gjenopprett.
Du kan også trykke på et passord for å se flere detaljer eller gjenopprette det.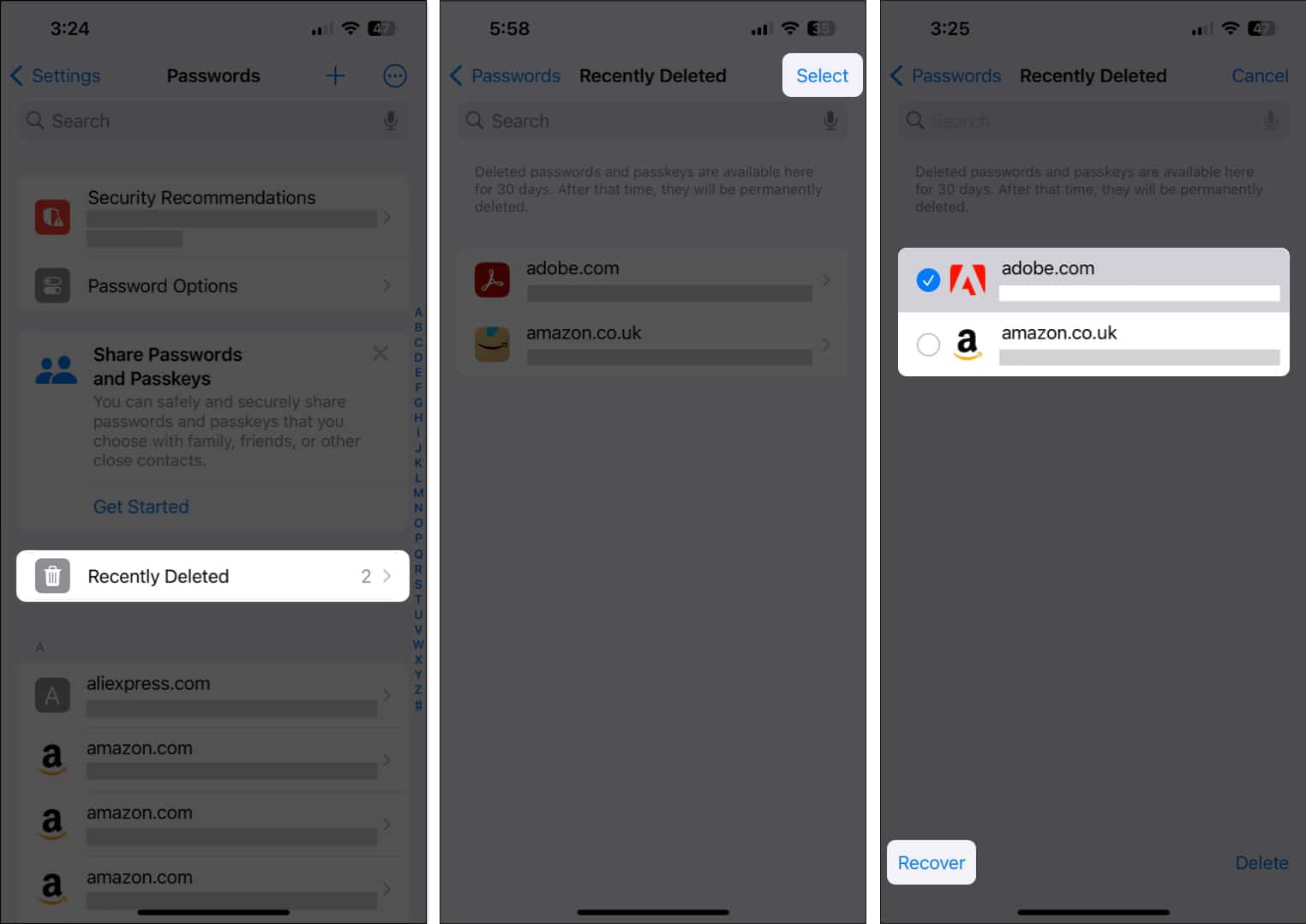
Nå vil de gjenopprettede passordene vises i Passord-delen av iPhone-innstillinger.
Trinnene for å gjenopprette nylig slettede passord på Mac er ganske annerledes enn for iPhone og iPad. Du kan følge trinnene som er nevnt nedenfor.
Slik gjenoppretter du nylig slettede passord på Mac
- Klikk på Apple-logoen på menylinjen → Velg Systeminnstillinger.

- Naviger til Passord → Skriv inn Mac-passordet eller bruk Touch ID.
Her vil du se en liste over alle passordene som er lagret med iCloud-nøkkelring.
- Velg alternativet Nylig slettet fra høyre rute.
Du vil bare se dette alternativet for passord som er slettet i løpet av de siste 30 dagene.
- Klikk på avmerkingsboksene ved siden av passordene du vil gjenopprette.
Klikk på (i) info-knappen for å se detaljer eller gjenopprette ett enkelt passord. - Klikk på Gjenopprett nederst til høyre for å gjenopprette de slettede passordene.

Vanlige spørsmål
Alternativet Nylig slettet vises bare for passord du har slettet i løpet av de siste 30 dagene. Hvis du har slettet noen passord før 30 dager, vil ikke alternativet være synlig, og du vil ikke kunne gjenopprette passordene dine.
Dessverre er muligheten til å gjenopprette nylig slettede passord bare tilgjengelig på enheter som kjører iOS 17, iPadOS 17 og macOS Sonoma. Hvis du leter etter en måte å få denne funksjonen på en enhet som ikke støttes, må du stole på tredjeparts passordbehandlere som 1Password eller LastPass.
Ja. Du har muligheten til å velge og gjenopprette flere passord samtidig. Du kan imidlertid også velge å gjenopprette passordene dine individuelt etter å ha bekreftet detaljene for å sikre at du gjenoppretter det riktige passordet.
Avslutter …
Med muligheten til å gjenopprette nylig slettede passord i iOS 17, iPadOS 17 og macOS Sonoma, trenger du ikke å bekymre deg for at passord blir tapt ved et uhell. Selv om du bare får 30 dager før disse passordene slettes permanent, er det bedre enn å ikke ha en slik feilsikring på plass.
Hva synes du om denne nye funksjonen? Gi oss beskjed i kommentarfeltet. Del gjerne spørsmål eller forslag du måtte ha.
Les også:
- Slik låser du Safari private faner på iPhone og Mac
- Hvordan lage Safari-profiler på iPhone og Mac
- De beste macOS Sonoma-funksjonene du må kjenne til
Lesere som deg hjelper til med å støtte iGeeksBlog. Når du foretar et kjøp ved å bruke lenker på nettstedet vårt, kan vi tjene en tilknyttet provisjon. Les mer.
Forfatterprofil

Ayush
Ayush er en teknologientusiast som har blitt teknologijournalist og hvordan man gjør det, med en evne til å forklare komplekse emner klart og konsist. Når han ikke skriver, kan du finne ham som studerer de siste trendene innen forbrukerteknologi, ser på videoer fra hans favorittteknologiske YouTubere, eller dykker inn i oppslukende spill i åpen verden.
Leave a Reply
You must be logged in to post a comment.