Når du bruker iPhone eller iPad, må mange av dere ha vurdert å velge hippe skrifttyper fremfor kjedelige. Men til min bekymring har du som standard bare tilgang til de forhåndsinstallerte skriftene på enheten din, noe som er noe restriktivt. I dette innlegget vil jeg beskrive hvordan du installerer tilpassede fonter på iPhone ved hjelp av en tredjeparts fontapp.
- Slik installerer du tilpassede fonter på iPhone eller iPad
- Slik bruker du egendefinerte fonter på iPhone og iPad
Slik installerer du tilpassede fonter på iPhone eller iPad
- Last ned og åpne Font Diner-appen.
- Trykk på Aktiver ved siden av Silverware Font Set → trykk nå på Godta.
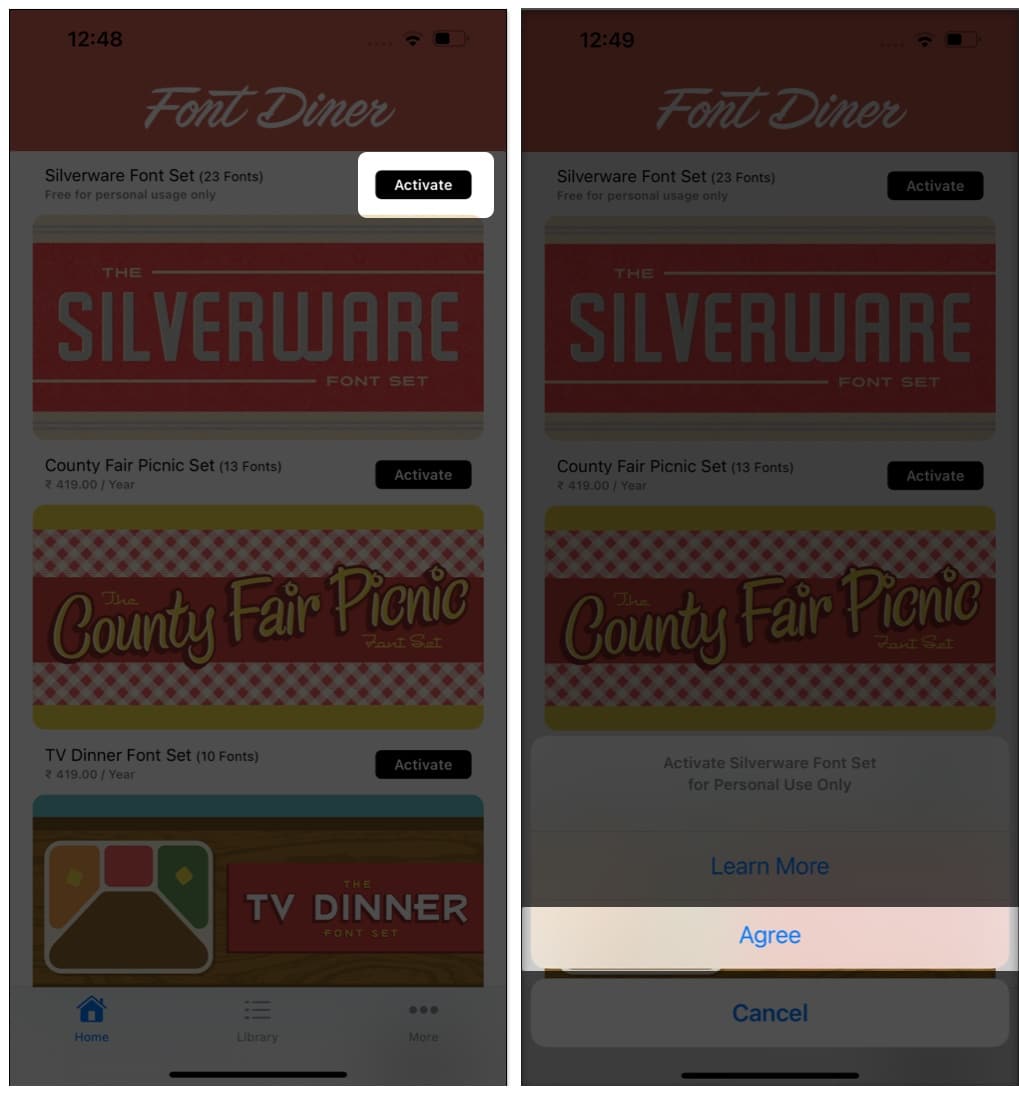
- Velg Installer → trykk på Lukk.
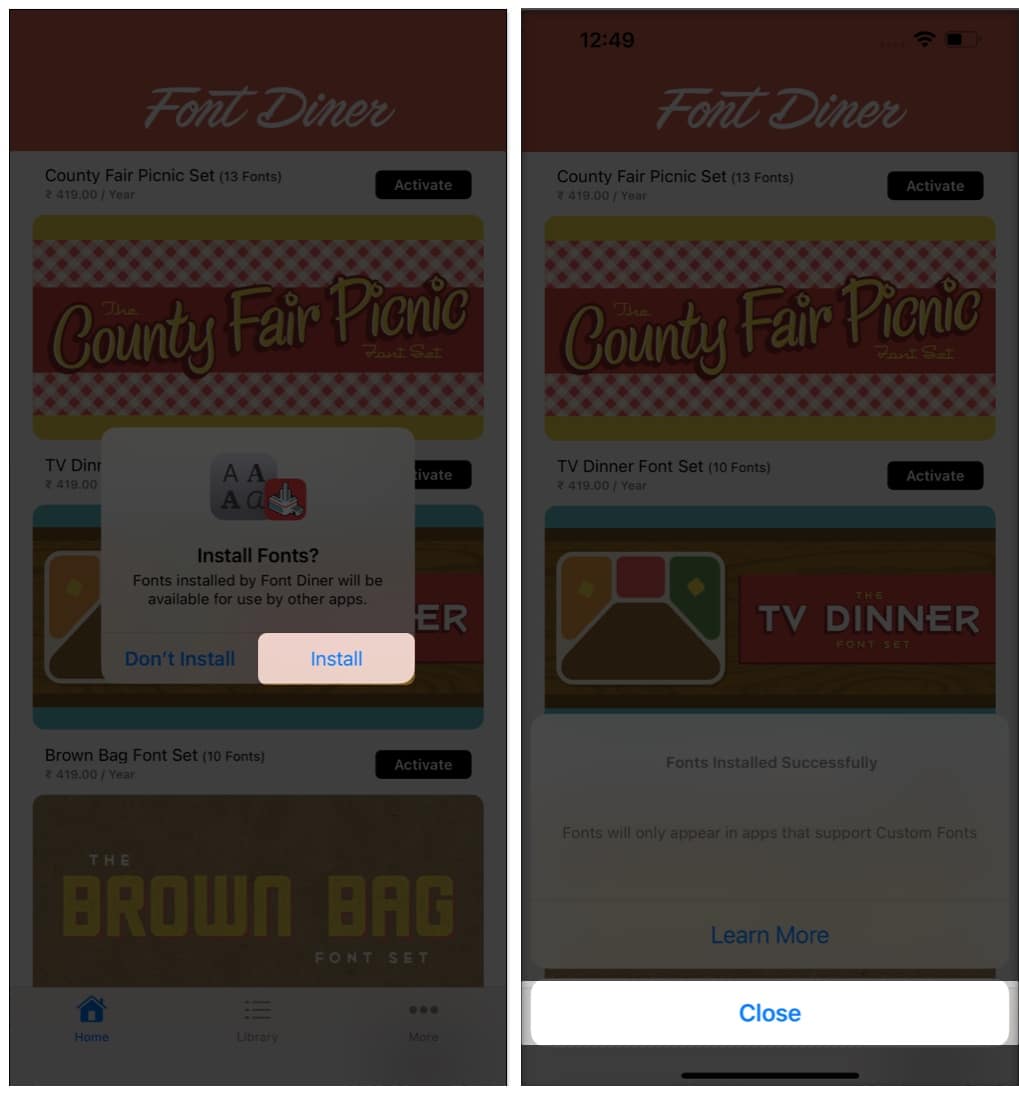
I denne appen kan du bare laste ned ett gratis sølvvaresett med 23 fonter gratis.
Hvis du ønsker å få flere fonter, må du foreta et årlig kjøp i appen for andre sett som inneholder flere fonter. Hvis du ikke vil bruke Font Diner, har vi gjort alt det harde arbeidet for deg og samlet en liste over de beste tredjeparts fontappene.
Egendefinerte skrifter kan brukes i dokumenter opprettet på iPhone og iPad. Noen dokumentapper er tilgjengelige, for eksempel Mail, Pages, Numbers og Keynotes.
Slik bruker du egendefinerte fonter på iPhone og iPad
- Start Apples Pages-app.
- Trykk på Opprett dokument (+)-tegn
- Velg nå Begynn å skrive eller Velg en mal.
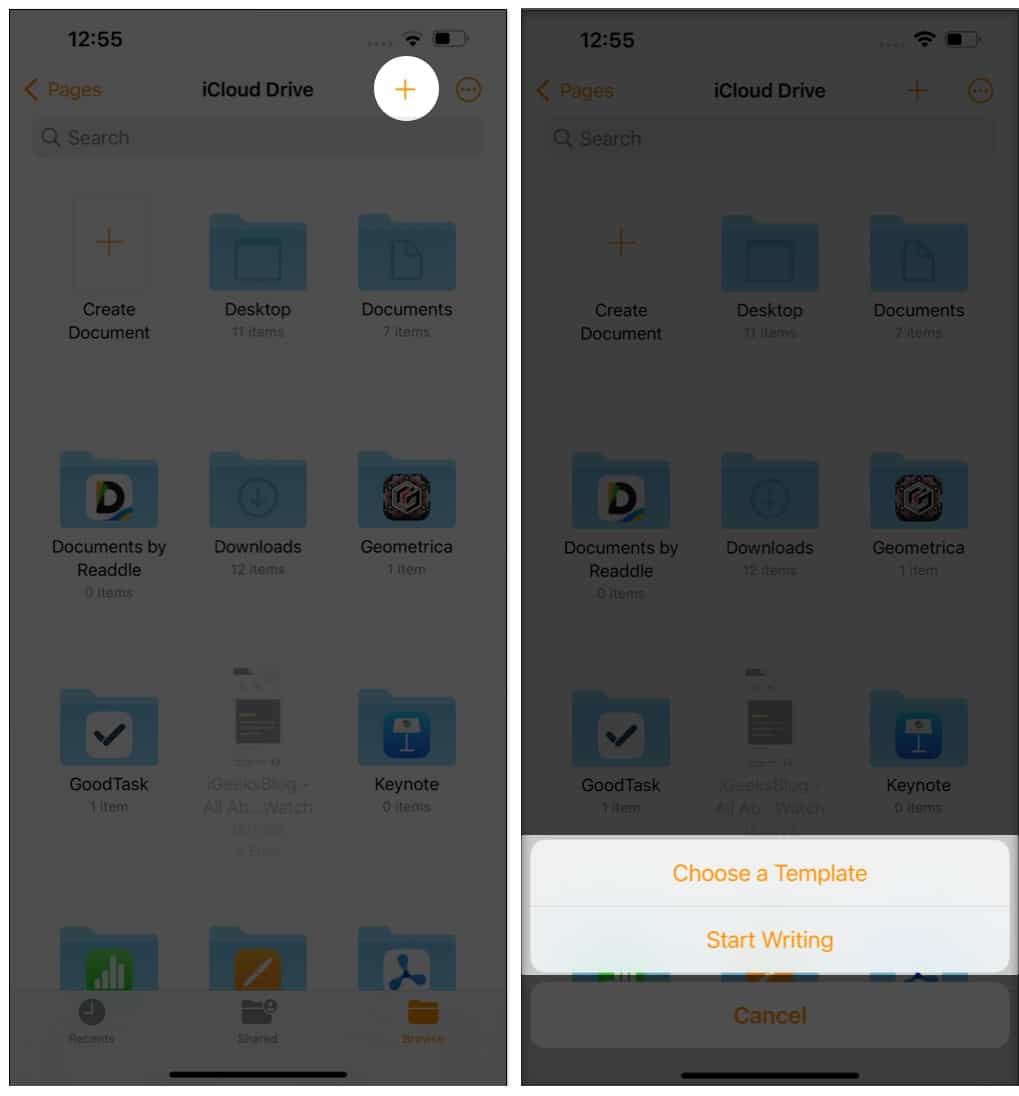
- Velg Format-ikonet (malerpensel) ➝ Trykk foran Font.
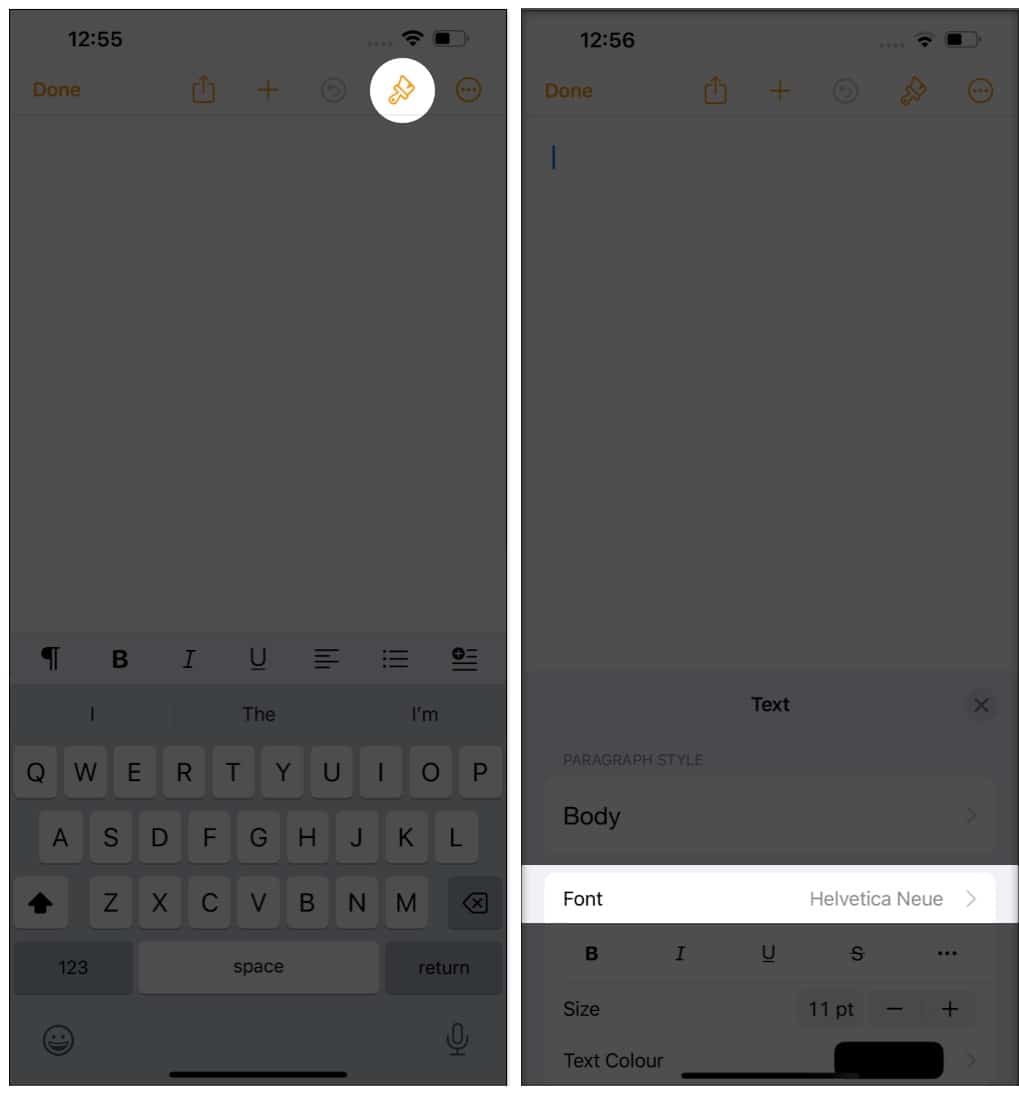
- Rull og velg den tilpassede nedlastede skriften.
- Trykk på ‘x’-knappen for å lukke popup-vinduet.
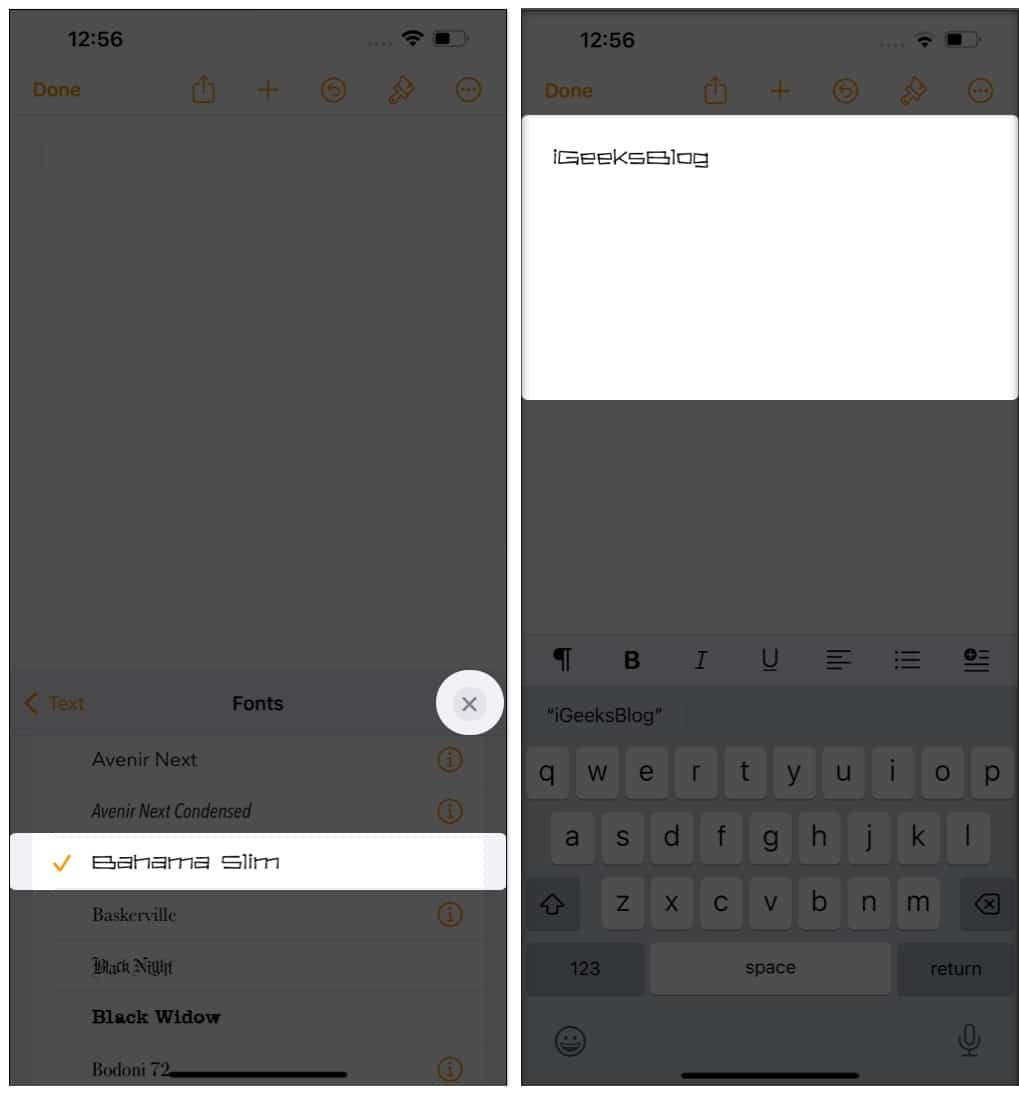
Du kan nå begynne å skrive med den tilpassede skriften du har valgt. Hvis du ønsker å endre størrelsen på skriften, kan du lese artikkelen vår om hvordan du kan øke skriftstørrelsen på iPhone.
Men hvis du glemmer hvilke fonter du lastet ned med settene, kan du alltid slå dem opp. Prosessen for å vise eller til og med fjerne nedlastede skrifter er beskrevet nedenfor.
Administrer installerte skrifter
- Åpne Innstillinger-appen → trykk på Generelt.
- Trykk på Fonter.
Du kan nå se alle de nedlastede skriftene. - Gå til en egendefinert skriftliste. Velg nå hvilken skriftfamilie du vil fjerne. Her velger jeg Cherry Soda.
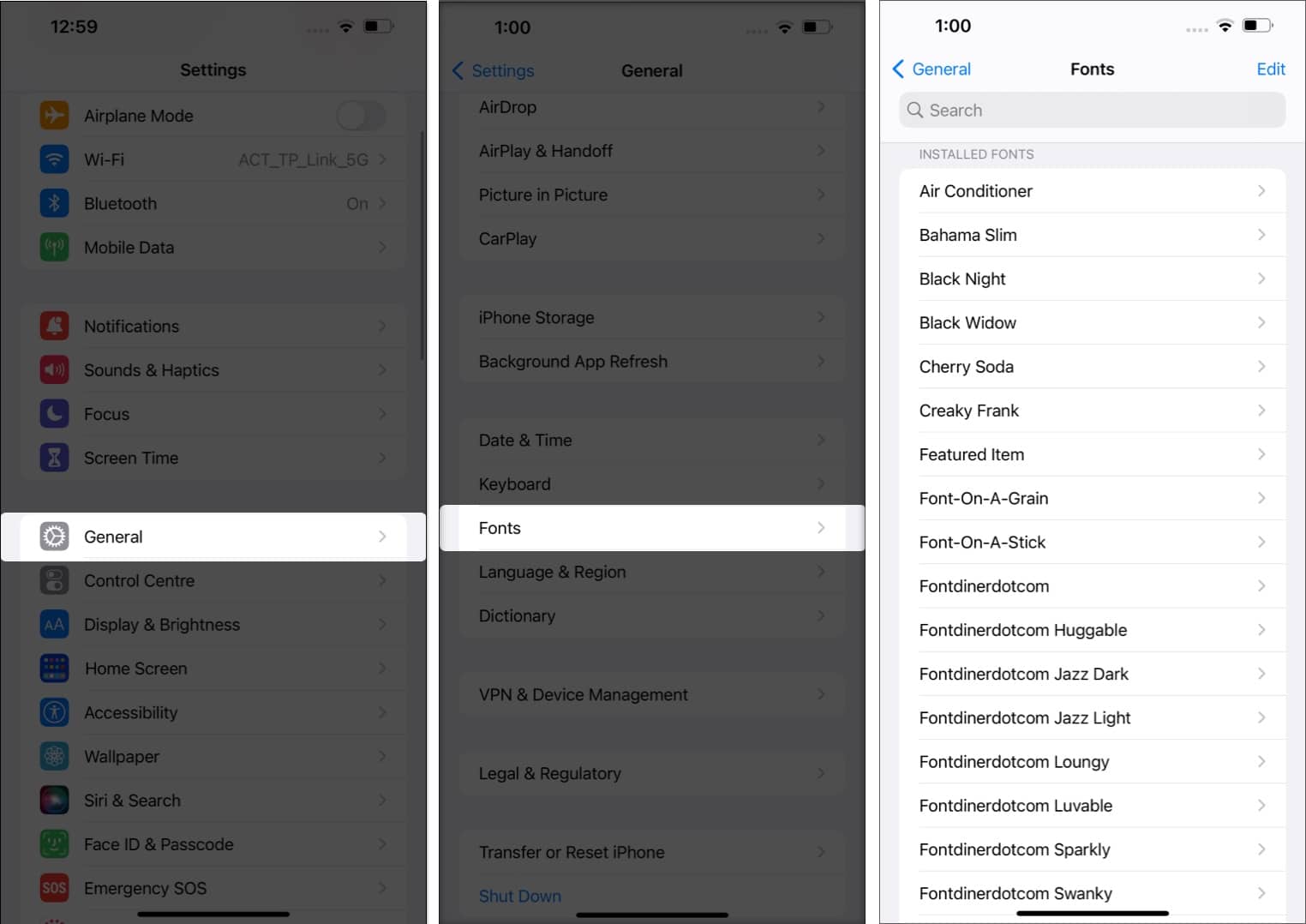
- Velg Fjern.
- Velg Fjern denne skriftfamilien for å bekrefte.

Du kan også fjerne en skrift ved å sveipe fra høyre til venstre på et egendefinert skriftnavn → Fjern. I tillegg, for å fjerne flere skrifter samtidig, klikk på Rediger → Velg skrifter/Velg alle → Fjern.
Vanlige spørsmål
Når du forbereder en presentasjon, et word-dokument eller en direktemelding på Instagram, kan forskjellige skrifttyper hjelpe deg med å gjøre et godt førsteinntrykk med unike skrifttyper.
Bare enkelte apper som støtter kompatible skriftbibliotek vil vises i Innstillinger. Font Diner er en av disse programmene.
Nei du kan ikke. De installerte tilpassede skriftene på iPhone og iPad kan bare brukes i støttede apper som Notes, Pages, Numbers, iMessage, Instagram, Twitter, Word, Powerpoint, Autodesk Sketchbook og så videre.
Liker du tilpassede fonter?
Håper du nå har et klart bilde av hvordan du installerer tilpassede fonter på iPhone og iPad. Bare for å gjøre deg oppmerksom, noen få apper lar deg installere forskjellige fonter på enheten din med en unik profil, men jeg unngikk dem på grunn av sikkerhetshensyn. Bortsett fra det, ikke glem å uttrykke tankene dine om alternativet for tilpassede fonter i kommentarfeltet.
Mer fra oss:
- Slik installerer, deaktiverer og fjerner du skrifter på din Mac
- Hvordan endre eller fjerne Font Smoothing på Mac
- Hvordan endre skriftstørrelse i Finder på Mac
Leave a Reply
You must be logged in to post a comment.