- Med Mac Virtual Display kan du se Mac-skjermen i Vision Pro-visningen og flytte pekeren mellom enheter.
- For å koble Mac til Vision Pro: Når du har på deg Apple Vision Pro, se på Mac-skjermen og trykk på Koble til-knappen som vises over Mac-en.
- Alternativt kan du åpne kontrollsenteret > Trykk på tilkoblingsikonet > Velg din Mac.
Selv om det er mange kule ting du kan gjøre med Apple Vision Pro, er en du definitivt må sjekke ut å koble den til Mac-en. Denne sømløse integrasjonen er gjort mulig gjennom en funksjon kjent som Mac Virtual Display.
Den lar deg ta med Mac-skjermen foran og midt på Apple Vision Pro, og gir deg dermed opplevelsen av å samhandle med en bærbar 4K-skjerm! I denne artikkelen skal jeg fortelle deg alt du trenger å vite om å koble Mac-en til Apple Vision Pro.
- Krav for å bruke Mac Virtual Display for Vision Pro
- Slik kobler du Mac til Vision Pro
- Hvordan kontrollere Mac Virtual Display
Krav for å bruke Mac Virtual Display for Vision Pro
Før du kobler Mac-en til Apple Vision Pro, må du se gjennom følgende krav. Disse kan hjelpe deg med å unngå tilkoblingsproblemer.
- Du må kjøre macOS Sonoma eller nyere og ha den nyeste versjonen av visionOS på Apple Vision Pro.
- Du må være logget på med samme Apple-ID på begge enhetene og bruke tofaktorautentisering.
- Du må ha enhetene innenfor 30 fot (10 meter) fra hverandre.
- Du må ha både Bluetooth og Wi-Fi slått på og ikke dele Internett-tilkoblingen din på noen av enhetene.
- Sørg for at du ikke bruker Apple Vision Pros gjestebrukerfunksjon. Mac Virtual Display fungerer ikke i denne modusen.
Hvis du vil dele pekeren din mellom enheter, må du ha Handoff aktivert.
- På Mac går du til Systeminnstillinger → Generelt → AirDrop & Handoff og slår på bryteren.
- På Apple Vision Pro går du til Innstillinger → Generelt → Overlevering for å slå på funksjonen.
Slik kobler du Mac til Vision Pro
Hvis du oppfyller alle kravene ovenfor, er det en lek å koble Apple Vision Pro til Mac-skrivebordet.
Koble til en bærbar Mac:
- Sett på Apple Vision Pro som du normalt ville.
- Kontroller at MacBook-skjermen er på, og se deretter på skjermen.
- Velg Koble til, som vises i Vision Pro-visningen over Mac-en.
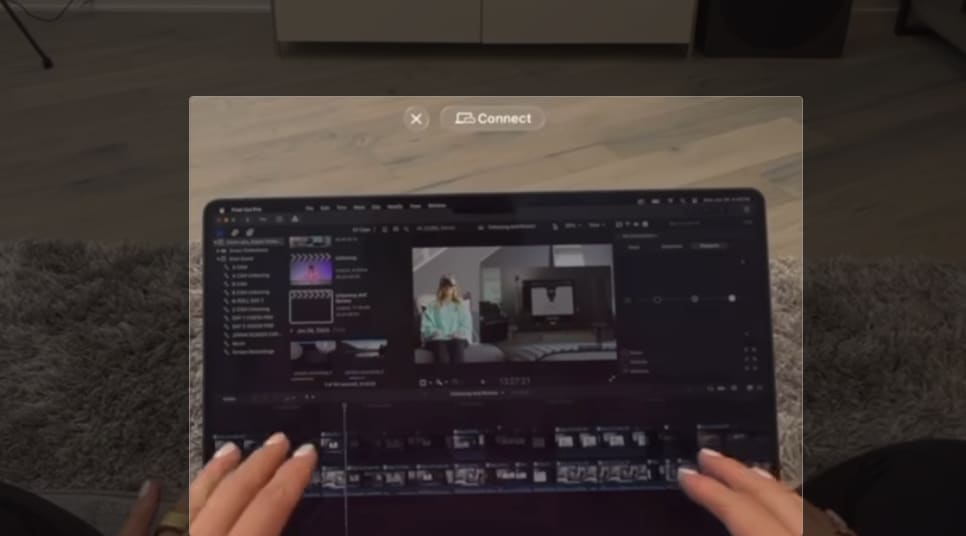
Hvis du ikke ser Koble til-knappen, går du bare til kontrollsenteret og følger de samme trinnene du ville gjort for å koble til et Mac-skrivebord – nevnt nedenfor:
Koble til et Mac-skrivebord:
- Åpne kontrollsenteret på Mac.
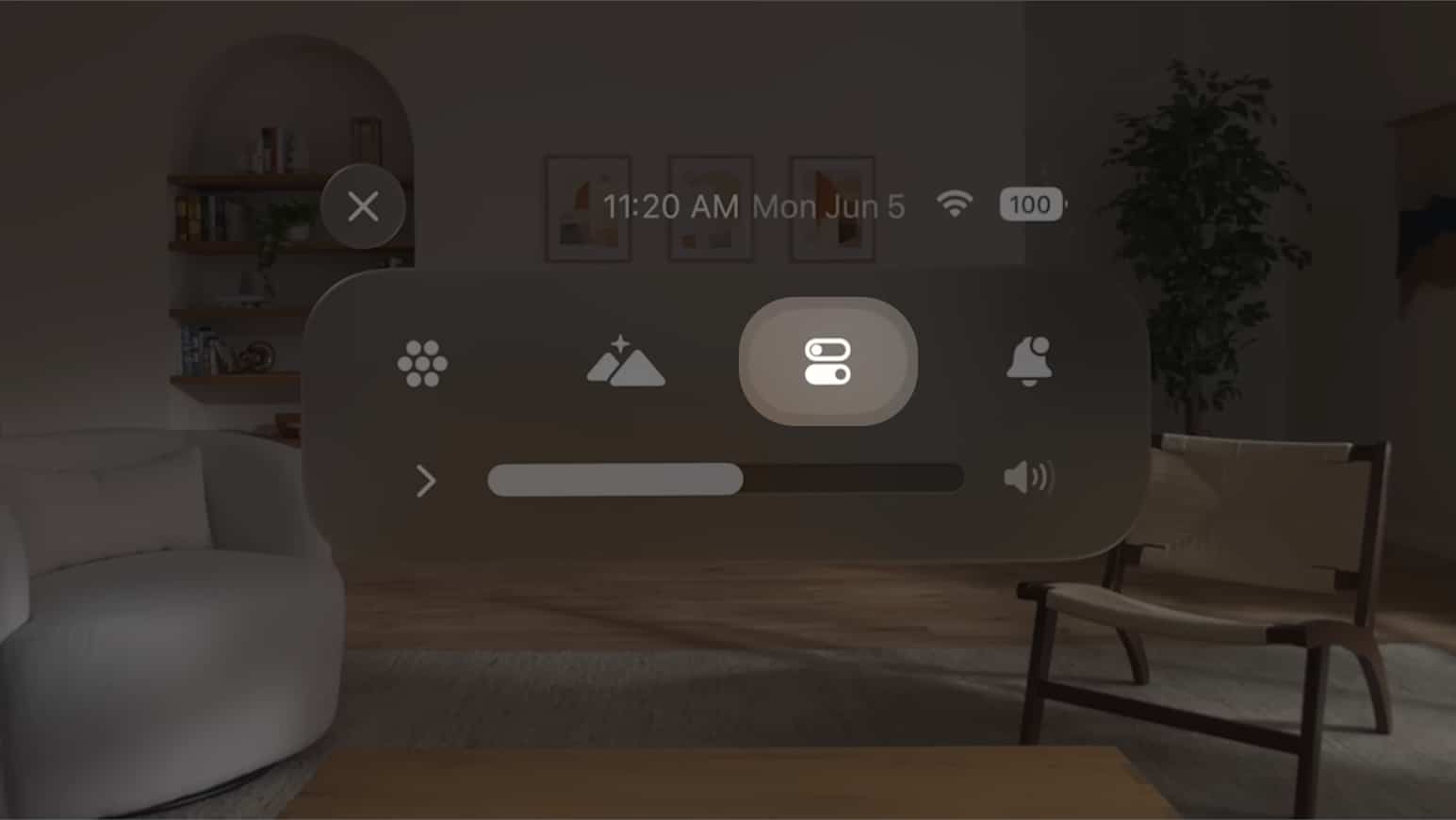
- Trykk på Mac Virtual Display-knappen (et bilde av Mac ved siden av Vision Pro).
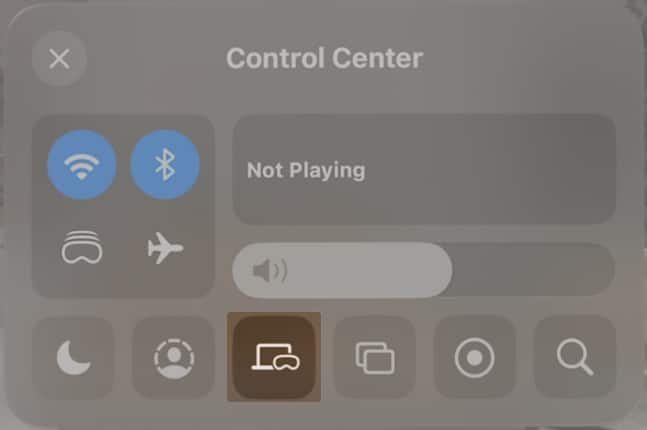
- Velg din Mac.
Det er det!
Hvordan kontrollere Mac Virtual Display
Når du har koblet Vision Pro til Mac-en, kan du bruke de samme bevegelsene for å flytte og endre størrelse på apper på Apple Vision Pro for å justere størrelsen på Mac-skjermen.
Du kan bruke Mac-musen eller styreflaten som vanlig, og når du flytter den utenfor kanten av den ene skjermen, vises den på den andre enheten. For å sikre at dette er mulig, aktiver følgende:
- På din Mac går du til Systeminnstillinger → Skjermer → Velg Avansert.
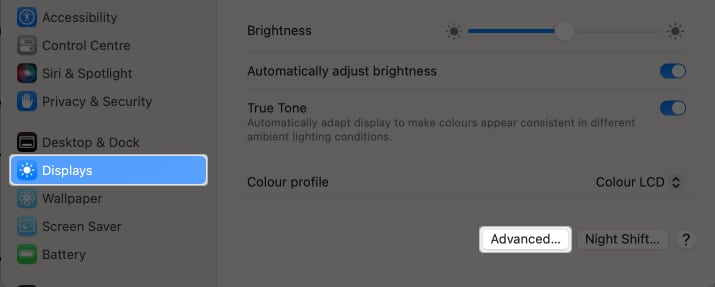
- Slå på Tillat pekeren og tastaturet å flytte mellom en Mac eller iPad i nærheten.
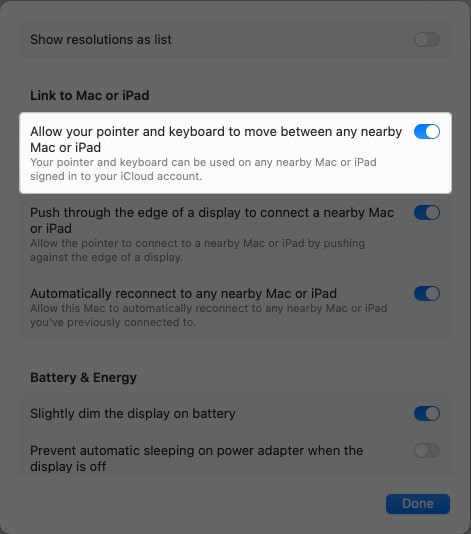
Velg Mac-skjerm og oppløsning
Hvis du har mer enn én skjerm koblet til Mac-en, vil Mac Virtual Display bare vise den du har angitt som hovedskjerm.
Hvis Mac-en din har en Apple-silisiumbrikke, kan den vises på Apple Vision Pro i 4K-oppløsning. Men hvis Mac-en din har en Intel-brikke, kan den vises i oppløsninger på opptil 3K.
For å endre oppløsningen på Mac-skjermen på Apple Vision Pro, gå til Systeminnstillinger på Mac-en → Klikk Skjermer → Velg fra de forskjellige oppløsningsalternativene.
Hvis du vil se flere valg, kan du slå på «Vis alle oppløsninger»-innstillingen.
Koble fra Mac Virtual Display
For å slå av eller koble Apple Vision Pro fra Mac-en, trykk ganske enkelt på lukk-knappen (X) nederst i Mac-vinduet.
En Mac-skjerm som du aldri har sett!
Ved å koble Mac-en til Apple Vision Pro kan du jobbe og spille på en helt ny måte. Sørg for å prøve det, og la oss få vite hva du synes!
Les mer:
- Beste reisevesker for Apple Vision Pro
- Best Vision Pro-tilbehør
Lesere som deg hjelper til med å støtte iGeeksBlog. Når du foretar et kjøp ved å bruke lenker på nettstedet vårt, kan vi tjene en tilknyttet provisjon. Les ansvarsfraskrivelse.
Leave a Reply
You must be logged in to post a comment.