Apples innebygde notatapp er en praktisk måte å notere ned ideer, gjøremål og annen informasjon du har tenkt å beholde. Hvis du er som meg, bruker du den også til å lagre personlige data, som påloggingsinformasjon, koder, viktige nettklipp og personlige kontoer.
Når det er sagt, må du legge til et lag med beskyttelse til Notes. Selv om du ikke kan låse apper på Mac uten hjelp fra et tredjepartsverktøy, kan du opprette et passord eller bruke Touch ID for å låse notatene dine for å sikre at ingen andre har tilgang til dem.
Les videre for å lære hvordan du låser Notes på Mac-en og administrerer dem.
- Slik angir du et passord for å låse Notes
- Slik låser du et notat på Mac
- Endre Notes-passordet på Mac
- Slik tilbakestiller du Notes-passordet
- Lukk låste notater raskt på Mac
- Hvordan fjerne en lås
- Hvorfor kan jeg ikke låse notatene mine på Mac?
Viktig: Du kan låse notatene dine på Mac enten du lagrer dem på iCloud eller ikke. Men det er betingelser:
- Hvis du lagrer notater på iCloud og synkroniseringen er aktivert, må du sørge for at iCloud-notatene er oppdatert. Når en oppdatering er nødvendig, vil du vanligvis se en oppgraderingsknapp ved siden av iCloud på Notes-sidefeltet.
- Hvis du lagrer notater på Mac, dvs. alle notater lagres bare på Mac, og iCloud-synkroniseringen er slått av.
Denne funksjonen vil imidlertid ikke være tilgjengelig hvis du synkroniserer Notes-kontoen din med en tredjeparts e-posttjeneste som Gmail eller Yahoo.
Slik angir du et passord for å låse Notes
På Mac-en kan du angi et passord som du kan bruke til å låse og låse opp ethvert notat. Bortsett fra å bruke et passord, kan du også velge å låse opp notatene dine ved å bruke:
- Touch ID på Mac eller Magic Keyboard
- Din Apple Watch
Slik angir du et passord på Notes-appen:
- Åpne Notes-appen → gå til menylinjen → klikk på Notes → Preferences.
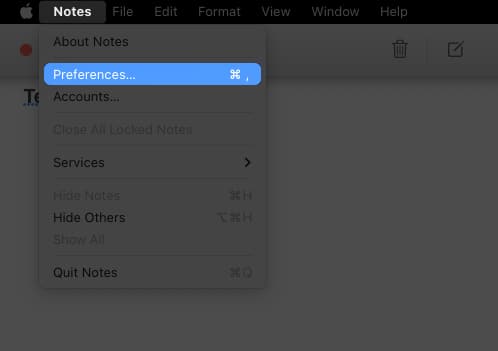
- Velg en konto ved siden av Låste notater hvis du har flere kontoer.
- Skriv inn et passord i passordfeltet. Skriv det inn igjen i Bekreft-feltet. Det kan være lurt å legge til et hint for å hjelpe deg med å huske passordet ditt. Hintet vises etter at du har brukt feil passord to ganger.
- Klikk på Angi passord.
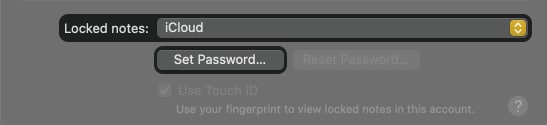
Du kan også krysse av for Bruk berørings-ID for å bruke fingeravtrykket ditt til å låse opp notatene dine. Hvis du velger dette, vises en melding som ber om passordet for notater.
Når den er aktivert, må du bruke Touch ID for å låse opp notatene dine fremover. Du kan alltid klikke Bruk passord og skrive inn passordet ditt i stedet for å bruke fingeravtrykket.
Slik låser du et notat på Mac
Nå som du har satt opp et passord for notatene dine, kan du begynne å låse dem.
- Åpne Notater → velg et notat du vil låse.
- Klikk på Lås-knappen → velg Lås notat. Skriv inn passordet ditt, bruk Touch ID eller bruk Apple Watch til å låse notatet.

Alternativt kan du kontrollklikke på et notat → velg Lås notat fra kontekstmenyen.
Låste notater vil ha et låst ikon ved siden av notatene. I mellomtiden vil ulåste låselapper ha et ulåst låsikon og ordet låst opp ved siden av dem.
Hvis du klikker på et låst notat, får du en melding om dette notatet er låst etterfulgt av en melding som ber deg om å skrive inn passordet ditt. For å åpne den låste lappen, skriv bare inn passordet ditt, oppgi Touch ID eller ta med Apple Watch nær Mac-en.
Når du har skrevet inn passordet ditt, låses alle andre låste notater opp for enkel visning og redigering. Notes vil ikke be deg om å skrive inn passordet på nytt med mindre notatene blir låst på grunn av inaktivitet.
Merk: Du vil ikke kunne se notatene dine hvis du glemmer passordet ditt og ikke bruker Touch ID eller Apple Watch. Apple vil ikke kunne hjelpe deg med å få tilbake tilgang til de låste notatene dine.
Endre Notes-passordet på Mac
Du kan endre Mac-passordet til Notes når som helst. Dette kan være tilfelle hvis du delte det gamle Notes-passordet ditt med noen og ikke lenger vil gi dem tilgang til Notes.
Å gjøre slik:
- Åpne Notater → Innstillinger.
- Klikk på Endre passord nederst i vinduet. Du blir bedt om å skrive inn ditt gamle passord, ditt nye passord og bekreftelse av ditt nye passord.
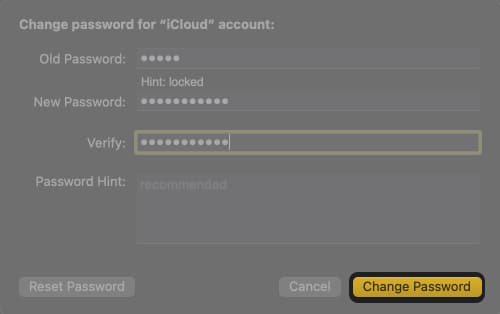
Slik tilbakestiller du Notes-passordet
Apple anbefaler bare å tilbakestille passordet hvis du har glemt det nåværende passordet, men fortsatt ønsker å passordbeskytte fremtidige notater.
Det er viktig å merke seg at mens du kan tilbakestille og opprette et nytt passord, lar dette deg bare passordbeskytte nye notater du vil låse fremover og gjelder ikke notater som er låst med det gamle passordet. Dette betyr at allerede låste notater fortsatt vil være beskyttet med det gamle passordet ditt, og du vil fortsatt ikke få tilgang til dem.
Jeg anbefaler at du endrer passordet ditt i stedet for å tilbakestille det hvis du kjenner ditt nåværende passord. Å tilbakestille passordet ditt vil bare resultere i at du trenger å administrere flere passord, noe som kan være forvirrende og frustrerende.
Slik tilbakestiller du passordet ditt:
- Åpne Notes-appen → Innstillinger.
- Klikk Tilbakestill passord. Du blir bedt om å oppgi passordet for iCloud-kontoen din for å fortsette.
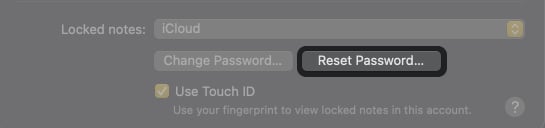
- En melding vises som bekrefter ønsket om å tilbakestille passordet ditt. Klikk OK.
Lukk låste notater raskt på Mac
I tilfeller der du umiddelbart vil skjule innholdet i de låste notatene dine – inkludert forhåndsvisninger av andre låste notater i sidefeltet – kan du lukke alle låste notater.
Dette kan være gunstig når det er nysgjerrige øyne i nærheten, og du vil hindre dem i å se notatene dine.
For å gjøre dette, velg et låst notat → klikk på Lås-knappen → velg Lukk alle låste notater. Selv om du ikke gjør dette, lukkes notatene automatisk etter en tid på grunn av inaktivitet. Notes vil også låse notatene dine når du avslutter appen.
Advarsel: De låste notatene dine forblir ulåste hvis du bare lukker Notes-appen i stedet for å avslutte den.
Hvordan fjerne en lås
Du kan enkelt fjerne låsen på notatet ditt hvis du bestemmer deg for at innholdet i notatet ditt ikke lenger trenger beskyttelse. For å fjerne en lås, velg et notat → klikk på låseikonet → velg Fjern lås. Du kan bli bedt om å skrive inn passordet ditt hvis du prøver å fjerne låsen til et låst notat.
Hvorfor kan jeg ikke låse notatene mine på Mac?
Notes er et ganske fantastisk verktøy som tilbyr et stort utvalg funksjoner. Men bruk av noen av disse funksjonene på notatene dine kan begrense deg fra å låse dem. Notater du ikke kan låse inkluderer:
- Raske notater
- Notater som inneholder videoer, lydfiler, PDF-er eller vedlagte dokumenter
- Delte notater
- Notater med tagger
- Notater fra en iCloud-konto som ikke er oppgradert ennå
Når vi snakker om funksjoner, har vi skissert flere tips for å hjelpe deg å bruke Notes på Mac-en mer dyktig.
Vanlige spørsmål
A. Apple tilbyr ikke denne funksjonen, men du kan sette opp et passord og låse alle notatene dine inne i appen. Spesielt vil du ikke kunne låse alle notatene dine samtidig; det må gjøres ett notat om gangen.
Selv om du kan prøve å bruke tredjepartsapper som låser og begrenser tilgangen til apper på iPhone.
Det er ingen mulighet for å skjule notater i appen. Du kan bare låse den for å hindre andre i å se innholdet.
Er dine hemmeligheter trygge?
Å skrive ned notater og holde ideer og relevant informasjon innen rekkevidde er mye enklere med Notes. Du vil imidlertid ikke at denne gullgruven sitter ubeskyttet på enheten din.
Enten den inneholder konto- og påloggingsdetaljer eller din personlige journal, bør det være din prioritet å holde den låst og trygg mot nysgjerrige øyne. Holder du notatene dine låst? Del dine tanker nedenfor.
Les mer:
- Slik fester du et notat til toppen av notatlisten din på iPhone, iPad, Mac
- 11 måter å fikse Apple Notes som ikke synkroniseres mellom iPhone og Mac
- Slik deler du Notes-appmapper på iPhone, iPad og Mac
Leave a Reply
You must be logged in to post a comment.