
WWDC 2023-arrangementet introduserte en rekke nye funksjoner for native apper, inkludert Safari, som nå tilbyr muligheten til å låse private faner eller vinduer i iOS 17 og macOS Sonoma. Ved å låse private faner kan du sikre at alle som prøver å åpne en privat fane, må oppgi passordet ditt eller bruke Face ID/Touch ID.
Hvis du er interessert i å aktivere denne funksjonen på din iPhone, iPad eller Mac, har du kommet til rett sted. Denne artikkelen vil lede deg gjennom trinnene for å låse Safari private nettleserfaner, samt fremheve noen av fordelene som følger med å gjøre det.
- Slik låser du Safari Private-faner på iPhone eller iPad
- Slik låser du Safari Private faner på Mac
- Fordeler med å låse privat surfing i Safari
Slik låser du Safari Private-faner på iPhone eller iPad
- Start Innstillinger-appen på iPhone.
- Trykk på Safari.
- Under Personvern og sikkerhet slår du på Krev Face ID for å låse opp privat surfing.
Når du skriver denne artikkelen, trenger du iOS 17 Developer Beta for å teste denne funksjonen.
Merk: iPhones med Touch ID vil vise Krev berørings-ID for å låse opp privat surfing. Dessuten vil iPhone-brukere som har et passord se alternativet Krev passord for å låse opp privat surfing.
Slik låser du opp private Safari-faner med Face ID
Når du har fullført prosessen ovenfor, åpnes Safari-fanene bare med Face ID/TouchID eller Passcode. Så gjør følgende for å låse opp private faner:
- Prøv å åpne fanen Privat i Safari.
Du vil se en skjerm med en tekst som sier Privat surfing er låst. - Trykk på Lås opp-alternativet som vises rett under teksten.
- iPhone vil bruke Face ID for å bekrefte at det er deg og deretter slippe deg inn.
Merk: Hver gang iPhone-skjermen slås av, eller du bytter app, låser Face ID/passordet for privat surfing automatisk dine private Safari-faner. Du må låse dem opp for å besøke dem igjen.
Slik låser du Safari Private faner på Mac
- Start Safari på din Mac.
- Klikk Safari på menylinjen → Velg Innstillinger.
- Gå til Personvern-fanen → Aktiver Krev berørings-ID for å se låste faner.
Hvis du ombestemmer deg, kan du deaktivere denne funksjonen ved å fjerne merket for Krev berørings-ID for å se alternativet for låst status.
På Macer uten Touch ID vil du også se Krev passord for å se låste faner.
Hvordan låse opp Safari private faner på Mac
- Neste gang du besøker ditt tidligere åpnede Safari Private-vindu på Mac, vil du komme over en skjerm som viser Privat surfing er låst. Deretter bruker du Touch ID eller passord for å låse opp den private fanen.
- Når macOS bekrefter Touch ID eller passord, lar den deg surfe i det private vinduet igjen.
Fordeler med å låse din private surfing i Safari
Apple er kjent for å velsigne sine brukere med de beste arbeidsopplevelsene. Lanseringen av Face ID/Passkodelås for privat surfing i Safari styrker iPhones sikkerhetsfunksjoner ytterligere. La oss utforske noen av fordelene her:
- Låsen på Private faner vil sikre at ingen kan få tilgang til dine private vinduer som er åpnet på iPhone eller Mac i ditt fravær.
- Privat surfing kommer godt med når du bruker betalingskanaler på nett. En lås vil legge til et ekstra lag med sikkerhet.
- Den lar deg jobbe med andre oppgaver uten å lukke de private fanene som er åpnet på Safari, i frykt for uautorisert tilgang.
FAQ
Hvis iPhone støtter iOS 17, vil den sikkert støtte Face ID/Touch ID-lås for private faner.
Avsluttende ord…
Jeg håper den nylig lanserte Locked Private Browsing-funksjonen vil forbedre Safari-opplevelsen din på iPhone, iPad og Mac. Del anmeldelsene dine om iOS 17, iPadOS 17 og macOS Sonoma i kommentarfeltet. Vi vil gjerne høre fra deg.
Les mer:
- Slik lukker du alle Safari-fanene samtidig på iPhone og iPad
- Slik aktiverer du Safari Popup Blocker på iPhone, iPad og Mac
- Slik slår du av eller blokkerer Safari privat surfing på iPhone og iPad
Forfatterprofil
Srishti
Srishti er en ivrig forfatter som elsker å utforske nye ting og fortelle verden om dem gjennom hennes ord. Med et nysgjerrig sinn vil hun la deg bevege deg gjennom kriker og hjørner av Apple-økosystemet. Når du ikke skriver, kan du finne henne fossende over BTS som en ekte BTS-hær ville gjort.
Forfatterprofil
Jibin
Jibin Joseph er innholdsredaktør på iGeeksBlog og har utmerket oppmerksomhet på detaljer. Han er en glupsk leser, med interesser som spenner fra filosofi og historie til geopolitikk og teknologi. Når du ikke leser eller korrigerer grammatikk, vil du finne at han deltar i diskusjoner om fotball. Du kan følge ham på Twitter og Instagram på @4ibin.
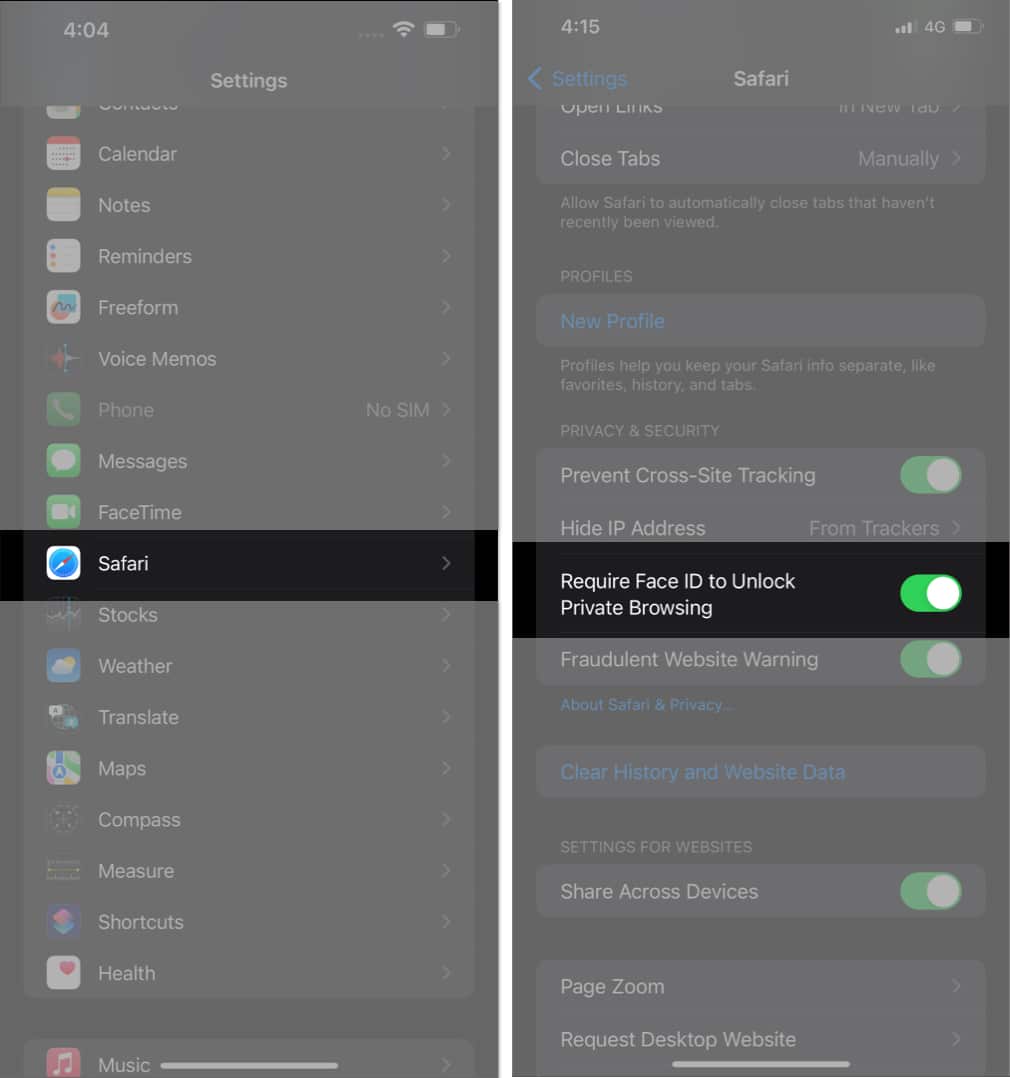

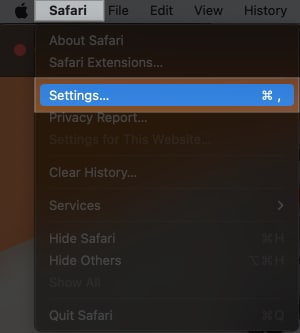
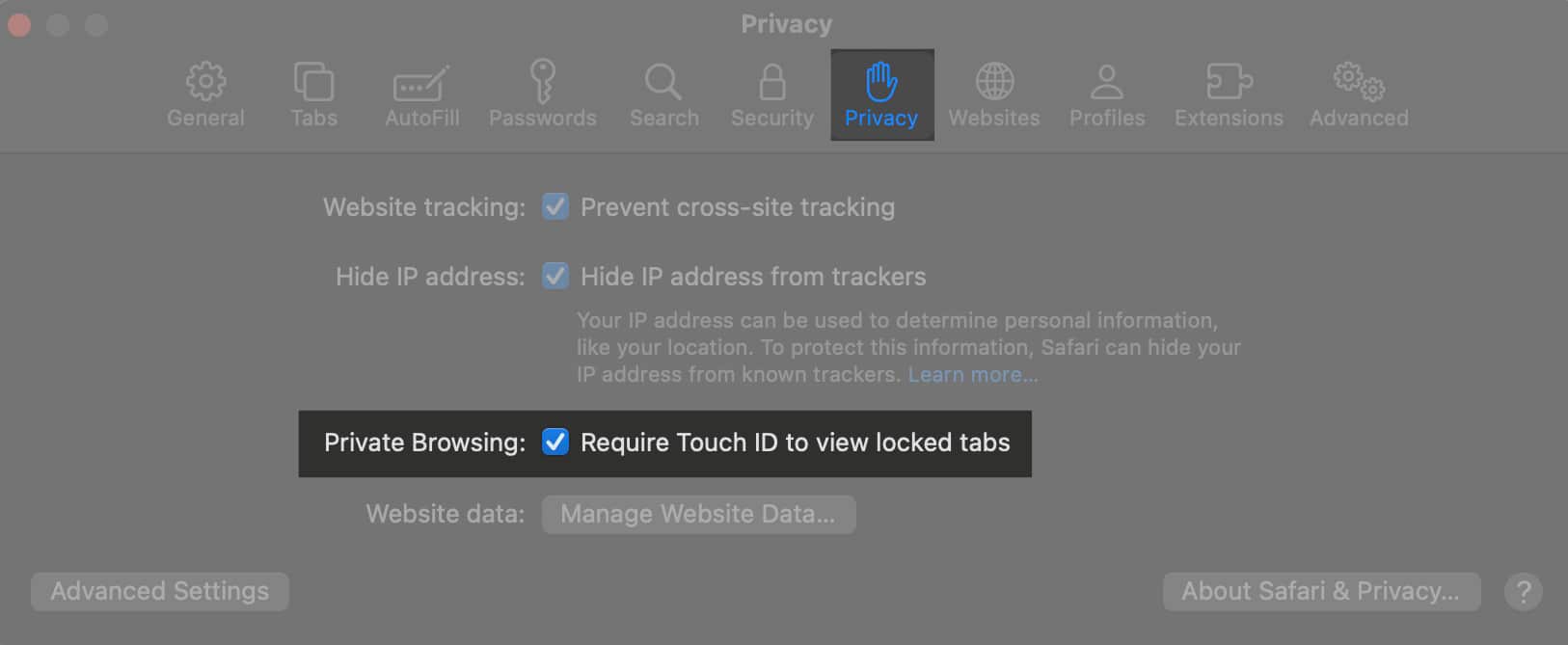
Leave a Reply
You must be logged in to post a comment.