
Å få tilgang til favorittnettstedene dine i Safari er superenkelt på iPhone, takket være favorittfunksjonen. Med den kan du raskt se disse nettstedene ved å bruke Safari-søkelinjen eller startsiden, samt administrere favorittene dine etter hvert som de endrer seg over tid. Her er hvordan du legger til eller sletter favoritter i Safari på iPhone og iPad, sammen med tips for å holde disse lagrede nettstedene organisert.
- Slik legger du til favoritter i Safari på iPhone og iPad
- Slik viser du favoritter i Safari på iPhone og iPad
- Hvordan administrere favoritter i Safari på iPhone
- Slik fjerner du favoritter i Safari på iPhone og iPad
- Forskjellen mellom bokmerker og favoritter i Safari
Slik legger du til favoritter i Safari på iPhone og iPad
- Åpne Safari → Besøk et nettsted du vil lagre som en favoritt.
- Trykk på Del-knappen → Sveip delingsarket og velg Legg til i favoritter.
- Eventuelt kan du justere navnet på nettstedet slik du vil at det skal vises i favorittlisten.
- Velg Lagre øverst til høyre når du er ferdig.

Som vist ovenfor, hvis det er et nettsted du besøker ofte, kanskje en foretrukket nyhetsside, bloggen din eller et nettsted du trenger for jobb, kan du legge det til i favorittene dine for rask tilgang.
Slik viser du favoritter i Safari på iPhone og iPad
Når du vil besøke et nettsted du har lagt til i favorittene dine, har du noen måter å gjøre det på. Den du bruker kan avhenge av om du bruker Safari-startsiden og også har dine favoritter på den siden.
På iPhone:
Åpne Safari → Gjør ett av følgende for å se favorittlisten din:
- Trykk inne i Safari-søkefeltet → Når startsiden din vises, velg et nettsted fra Favoritter. Hvis du ikke ser ønsket nettsted, trykker du på Vis alle.

- Velg Tabs-ikonet og plusstegnet (+) for å åpne en ny fane med startsiden din. Velg deretter en favoritt.

- Velg Bokmerker-ikonet nederst til høyre → Pass på at du er i Bokmerker-fanen på hurtigmenyen → Velg favoritter og trykk på et favorittsted.

På iPad:
Åpne Safari og gjør ett av følgende:
- Trykk inne i Safari-søkefeltet og velg et favorittsted.
- Velg plusstegnet for å åpne en ny fane med startsiden din og velg en favoritt.
- Åpne sidefeltet, velg Bokmerker og velg Favoritter. Trykk deretter på en favoritt.


Tips: Se vår fremgangsmåte for å få hjelp til å se og tilpasse Safari-startsiden din på iPhone og iPad.
Hvordan administrere favoritter i Safari på iPhone
Når du fortsetter å legge til nettsteder i favorittene dine, kan listen vokse og lett bli uhåndterlig. For å holde favorittene dine ryddige og rene, kan du flytte, gi nytt navn og til og med plassere dem i mapper.
- På iPhone, åpne Safari, velg Bokmerker-ikonet og velg Bokmerker-fanen.
- På iPad åpner du sidefeltet og velger Bokmerker.
- Velg Favoritter og trykk deretter på Rediger nederst for å gjøre ett av følgende:

- Trykk på pilen på høyre side for å endre navnet.
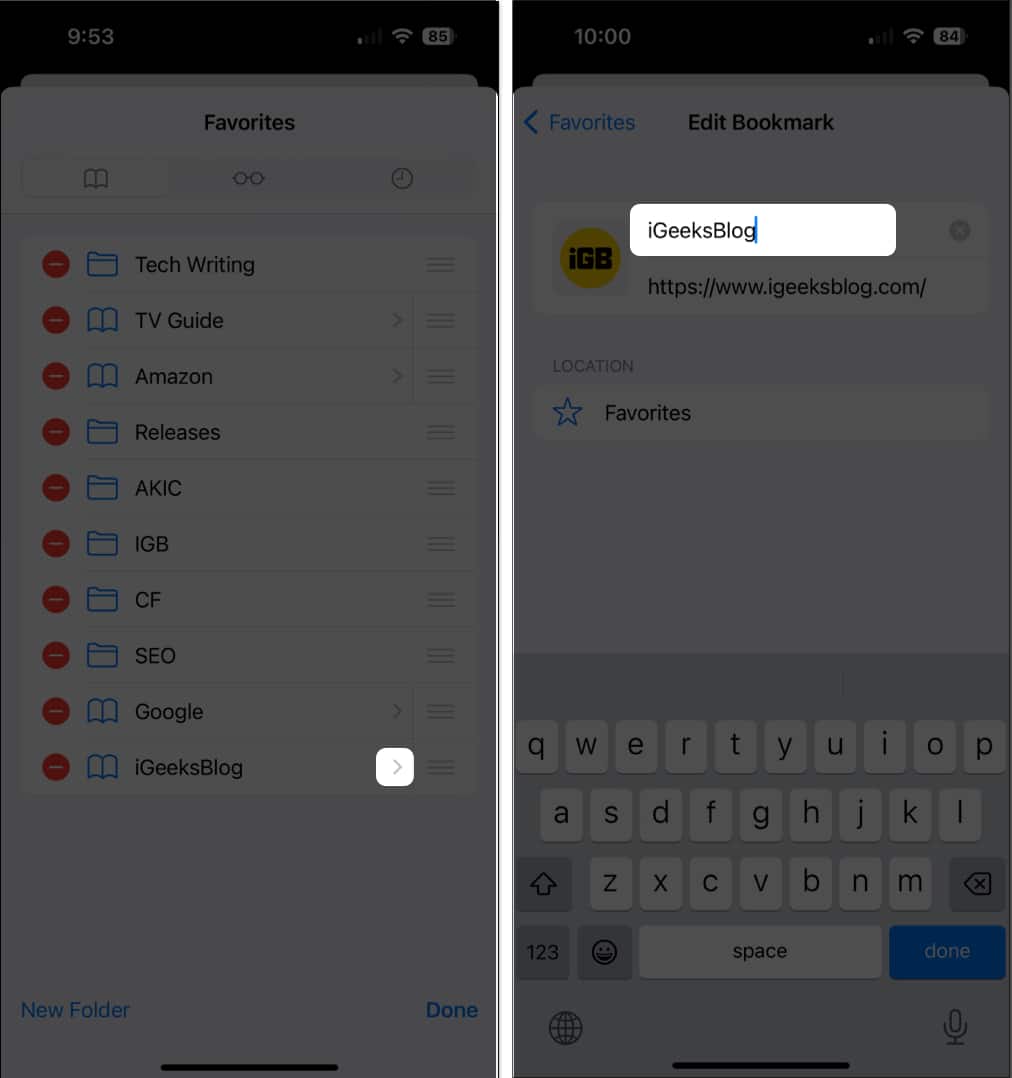
- Velg Ny mappe nederst for å opprette en mappe.

- Dra de tre linjene til høyre for å flytte et nettsted opp, ned eller inn i en mappe.

- Trykk på pilen på høyre side for å endre navnet.
- Velg Ferdig nederst når du er ferdig.
Tips: Visste du at du kan synkronisere Safari-favorittene dine akkurat som bokmerkene dine for enkel tilgang på alle Apple-enhetene dine?
Slik fjerner du favoritter i Safari på iPhone og iPad
Akkurat som å legge til nettsteder i Safari-favorittene dine over tid, vil du kanskje fjerne ett eller to. Du kan slette favoritter i Safari du ikke lenger besøker eller ganske enkelt flytte nettstedet ut av favorittlisten.
Åpne Safari og få tilgang til favorittene dine som beskrevet ovenfor. Deretter gjør du ett av følgende for å fjerne en favoritt:
- Trykk lenge på favoritten og trykk på Slett.

- Skyv favoritten fra høyre til venstre og trykk på Slett.

- Velg Rediger nederst, velg minustegnet (-) til venstre for favoritten, og trykk på Slett.
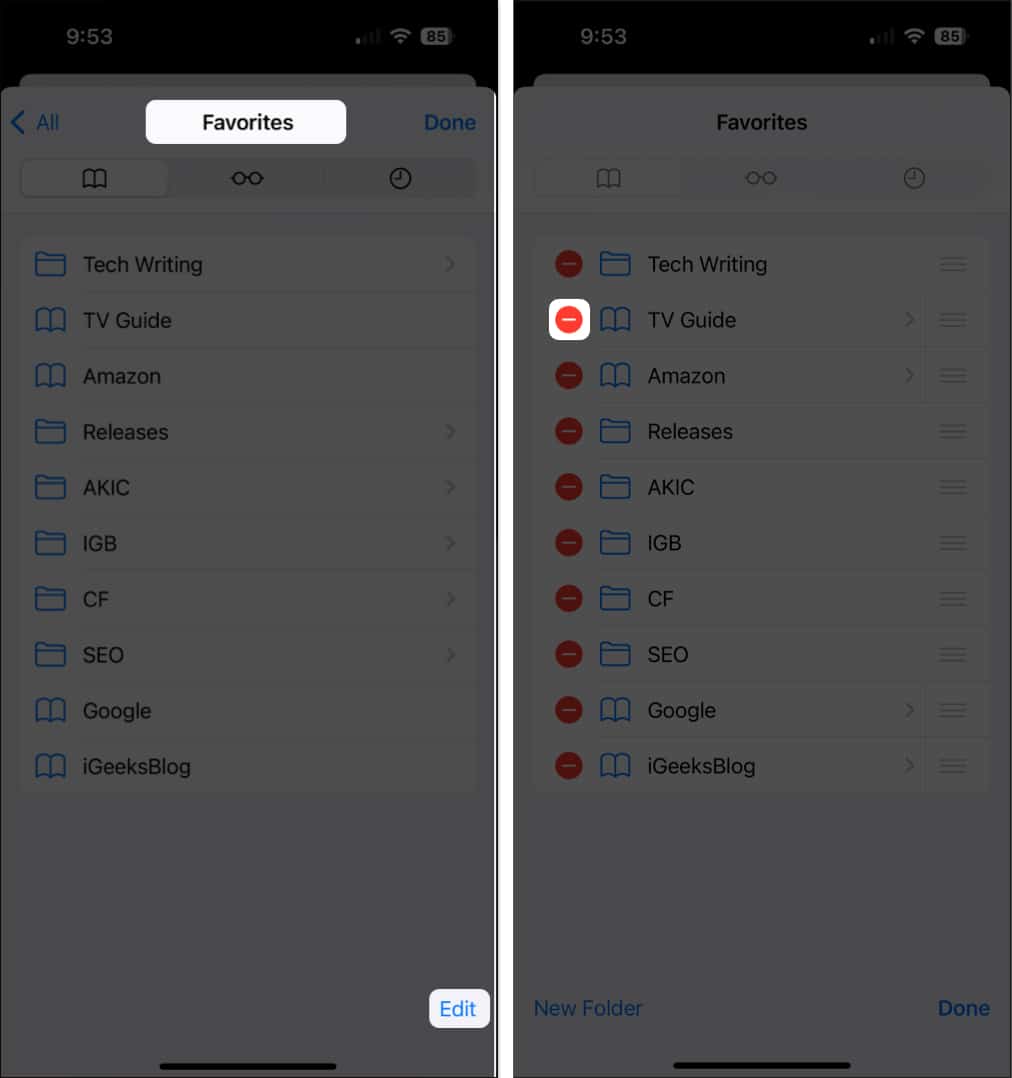
Merk at du ikke blir bedt om å bekrefte, så pass på at du vil slette nettstedet før du fjerner det.
Slik flytter du en Safari-favoritt til din foretrukne plassering på iPhone
Hvis du har et nettsted du ikke vil ha i favorittlisten, men heller ikke vil slette, kan du ganske enkelt flytte det til bokmerkene dine.
- Få tilgang til favorittene dine på iPhone eller iPad → Velg Rediger.

- Trykk på pilen på høyre side av favoritten du vil flytte.
- Velg Favoritter under Sted.
- Velg den nye plasseringen for nettstedet. Dette plasserer en hake ved siden av stedet og flytter nettstedet til det.
- Bruk pilen øverst for å gå tilbake til favorittlisten.

- Trykk på Ferdig for å lagre endringen og avslutte redigeringsmodus.
Forskjellen mellom bokmerker og favoritter i Safari
Når du trykker på Del-knappen mens du besøker et nettsted i Safari, vil du se både Legg til bokmerke og Legg til i favoritter. Det første alternativet lar deg lagre nettstedet i bokmerkelisten din, mens det andre legger nettstedet direkte til favorittene dine i stedet.
Bokmerker er et godt sted for nettsteder du vil holde på og besøke nedover veien, mens Favoritter er det ideelle stedet for nettsteder du besøker regelmessig, som daglig eller til og med flere ganger om dagen.
Rask tilgang til favorittsidene dine
Med denne praktiske Safari-funksjonen kan du ha dine ofte besøkte nettsteder for hånden når du surfer på mobilenheten. Enten du vil legge til eller slette favoritter i Safari, kan det ikke vært enklere. Vil du begynne å bruke favorittfunksjonen i Safari? Gi oss beskjed!
Les mer:
- Hvordan tilpasse foreslåtte sterke passord i Safari på iPhone
- Hvordan oversette nettsider i Safari på iPhone og iPad
- Slik sletter du ofte besøkte nettsteder i Safari på iPhone eller iPad
Lesere som deg hjelper til med å støtte iGeeksBlog. Når du foretar et kjøp ved å bruke lenker på nettstedet vårt, kan vi tjene en tilknyttet provisjon. Les ansvarsfraskrivelse.
Leave a Reply
You must be logged in to post a comment.