Legg til signatur enkelt i Gmail!
Vel, det er ingen tvil om at Gmail akkurat nå er den mest brukte e-posttjenesten. Google støtter selv e-posttjenesten, og den oppfyller dine daglige e-postbehov. Det er mange brukere som ikke legger til en Gmail-signatur mens de sender e-post. Vel, å sende e-post uten signatur er helt greit hvis du sender e-post til venner eller familiemedlemmer.
Men hvis du bruker Gmail til forretningsformål, anbefales en e-postsignatur. En e-postsignatur består av noen få linjer med tekst plassert nederst i hver utgående e-post. Signaturen inneholder ditt navn, nettsted, firmanavn, kontaktinformasjon og adresse.
Trinn for å legge til e-postsignatur i Gmail
Gmail lar deg legge til en e-postsignatur uten å installere noen ekstra utvidelse. Så i denne artikkelen skal vi dele en detaljert veiledning om hvordan du legger til en signatur i Gmail i 2020. La oss sjekke ut.
Trinn 1. Først av alt, logg på Gmail-kontoen din.
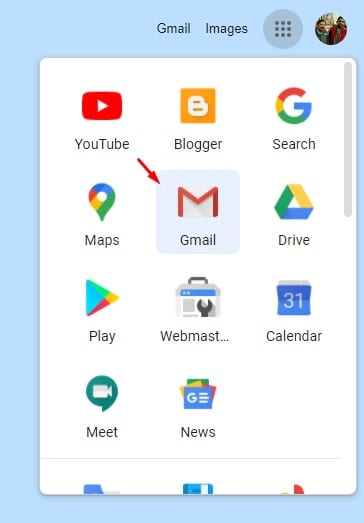
Trinn 2. Når den er lastet inn, må du klikke på ‘Innstillinger’-knappen.
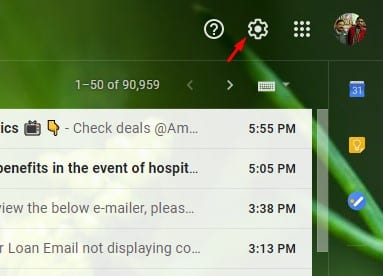
Trinn 3. Fra listen over alternativer som vises, klikk på “Se alle innstillinger”
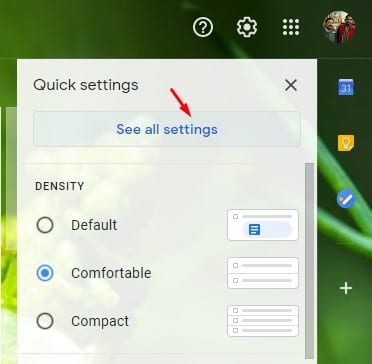
Trinn 4. Rull nå ned og finn alternativet ‘Signatur’
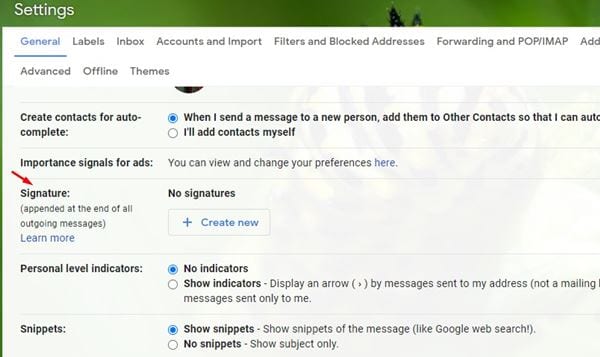
Trinn 5. Klikk nå på “Opprett ny”-knappen for å legge til en ny signatur.
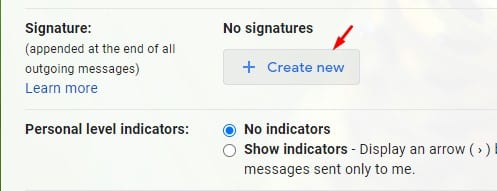
Trinn 6. Skriv inn det nye signaturnavnet og klikk på “Opprett”
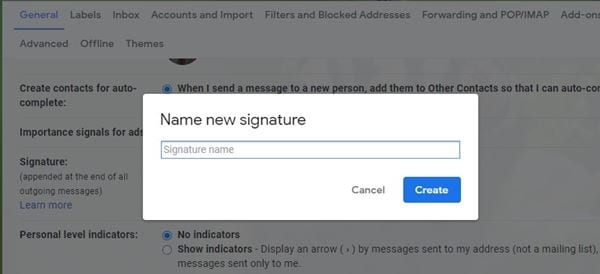
Trinn 7. Nå må du komponere den nye signaturen. Du må inkludere viktige elementer i signaturen din som fullt navn, stillingstittel, firmanavn, kontaktinformasjon osv.
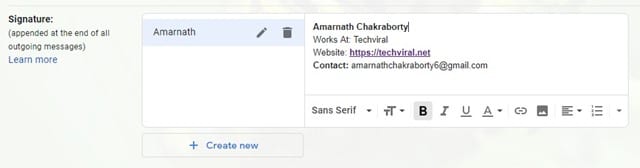
Trinn 8. Angi nå signaturstandardene. I begge feltene velger du den nyopprettede signaturen.
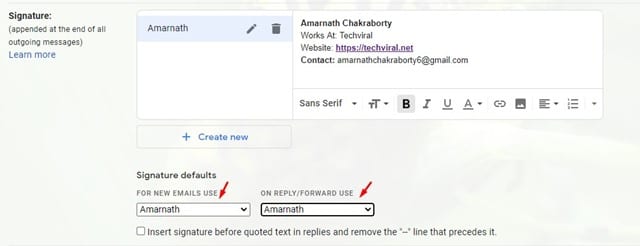
Trinn 9. Når du er ferdig, blar du ned og klikker på ‘Lagre endringer’-knappen.
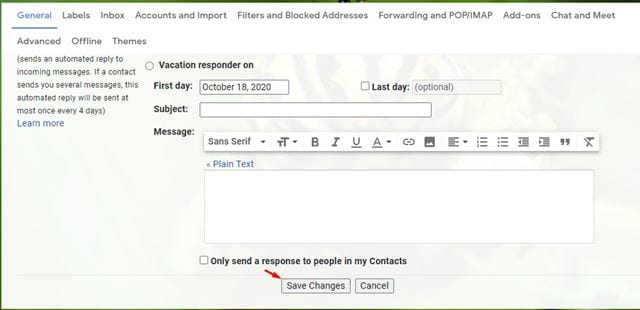
Trinn 9. Hvis du vil fjerne signaturen, velger du “Ingen signatur” i ‘For ny bruk av e-post’ og ‘Ved svar/videresending bruk’-feltet.
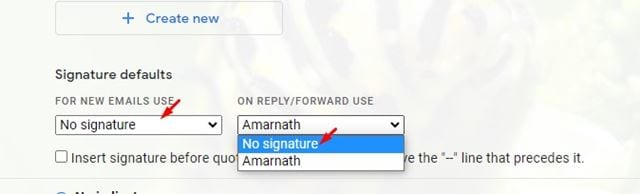
Det er det! Du er ferdig. Slik kan du sette inn en signatur i Gmail.
Så denne artikkelen handler om hvordan du legger til en signatur i Gmail. Hvis du er i tvil om dette, gi oss beskjed i kommentarfeltet nedenfor. Jeg håper denne artikkelen hjalp deg! Del den gjerne med vennene dine også.
Leave a Reply
You must be logged in to post a comment.