Hvis du bruker Face ID eller Touch ID for å logge på kontoen din på iPhone, iPad og Mac, vil du også sette pris på denne metoden for å logge på Google-kontoen din. Ved å bruke en passord kan du logge på Google like enkelt som Apple.
- Hva er passord for Google-kontoer?
- Slik setter du opp en adgangsnøkkel for Google-konto på iPhone og iPad
- Slik setter du opp en adgangsnøkkel for Google-konto på Mac
Hva er passord for Google-kontoer?
Med iOS 16, iPadOS 16 og macOS Ventura implementerte Apple lagring av adgangsnøkler i iCloud-nøkkelringen. Dette gir deg en rask og enkel måte å logge på en konto uten å bruke passord. En passordnøkkel er koblet til nettstedet eller appen du oppretter den for og er ende-til-ende kryptert for å gjøre den uleselig.
Google ble annonsert tidlig i mai 2023 og lar deg logge på med en passord i stedet for et passord eller totrinnsverifisering. Dette er en enorm tidsbesparelse og eliminerer behovet for å huske passordet ditt eller lete etter det i passordbehandlingen.
For ytterligere detaljer om passordkonseptet og hvordan det fungerer, ta en titt på vår forklaring for hva passord er og hvordan du bruker dem.
Krav for å kjøre adgangsnøkler på Apple-enheter
For å bruke en adgangsnøkkel, må du bruke iCloud nøkkelring og vil bli bedt om å slå den på om nødvendig. Du må også bruke tofaktorautentisering for Apple-ID-en din.
- Til passord på iPhone, må du ha en iPhone SE, iPhone 8 eller iPhone 8 Plus for Touch ID eller en iPhone X-serie eller nyere for Face ID. Du må også kjøre iOS 16 eller nyere.
- Til passord på iPadmå du ha en iPad mini, iPad 5th generasjon eller nyere, iPad Air 3rd generasjon eller nyere, iPad Pro 9,7-tommers, 10,5-tommers eller 12,9-tommers 1st og 2nd generasjon eller nyere for Touch ID eller en iPad Pro 11-tommers eller 12,9-tommers for Face ID. Du må også kjøre iPadOS 16 eller nyere.
- Til adgangsnøkler på Mac, kan du bruke en Mac som kjører macOS Ventura eller nyere med Touch ID innebygd eller et Touch ID utstyrt tastatur. Alternativt kan du logge på med iPhone eller iPad ved å skanne QR-koden eller bruke Face ID.
Hvis du bruker Google på iPhone og iPad, er det enkelt å sette opp en passord. I tillegg vil du sette pris på det praktiske med fremtidige pålogginger.
Slik setter du opp en adgangsnøkkel for Google-konto på iPhone og iPad
- Besøk myaccount.google.com/securityvelg Logg på og skriv inn Google-brukernavnet og -passordet ditt.
- Rull ned og velg Passkeys.
Du kan bli bedt om å bekrefte hvem som bruker ID-en. Velg Fortsett. - Trykk på Bruk passord i delen “Begynn å bruke passordene dine”.
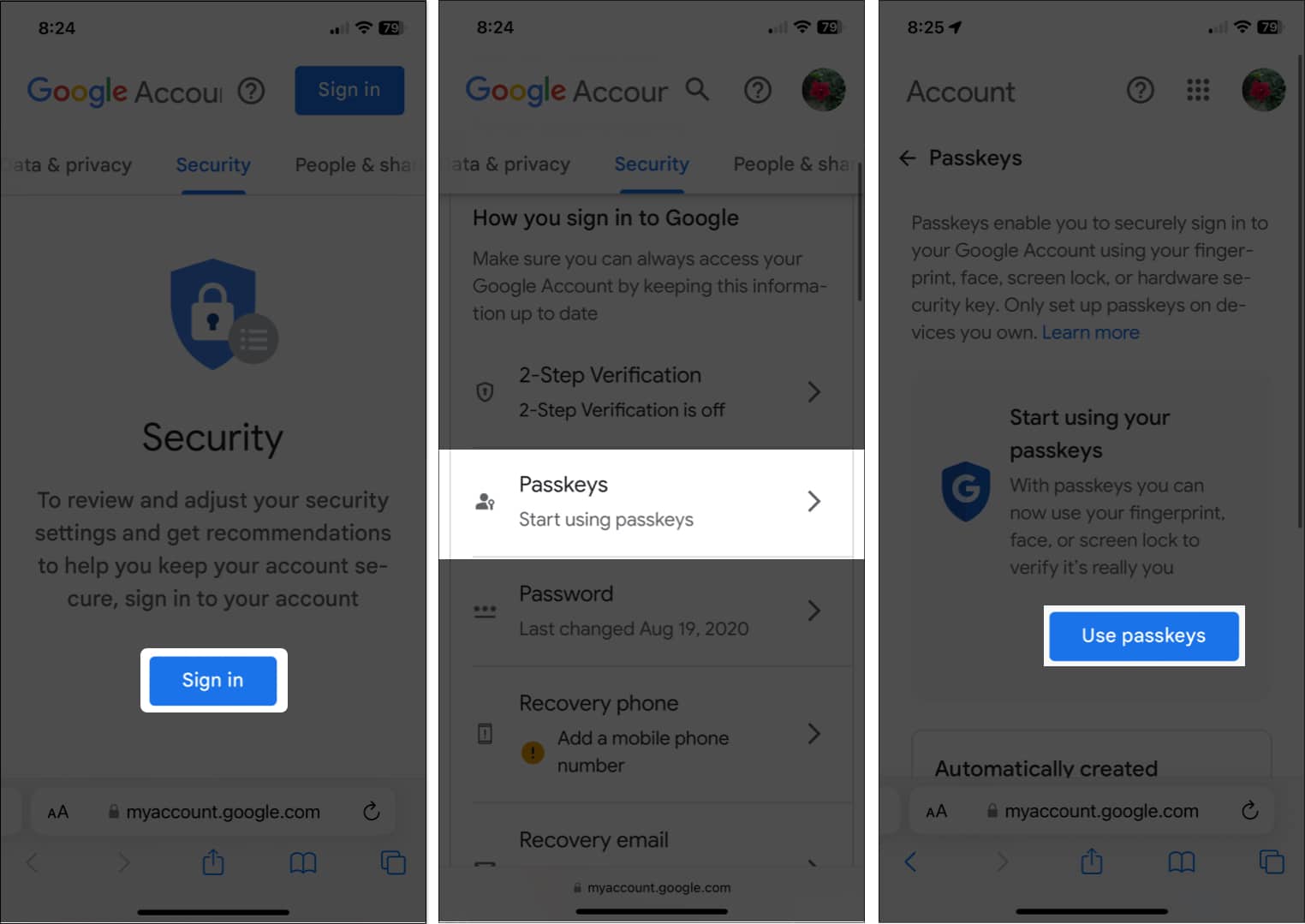
- Når popup-vinduet vises som bekrefter at du nå kan bruke passord, velg Ferdig for å fortsette.
- Du kommer tilbake til passordskjermen. Velg Opprett en adgangsnøkkel.
- Du vil se en kort beskrivelse av passord i et annet popup-vindu. Trykk på Fortsett.
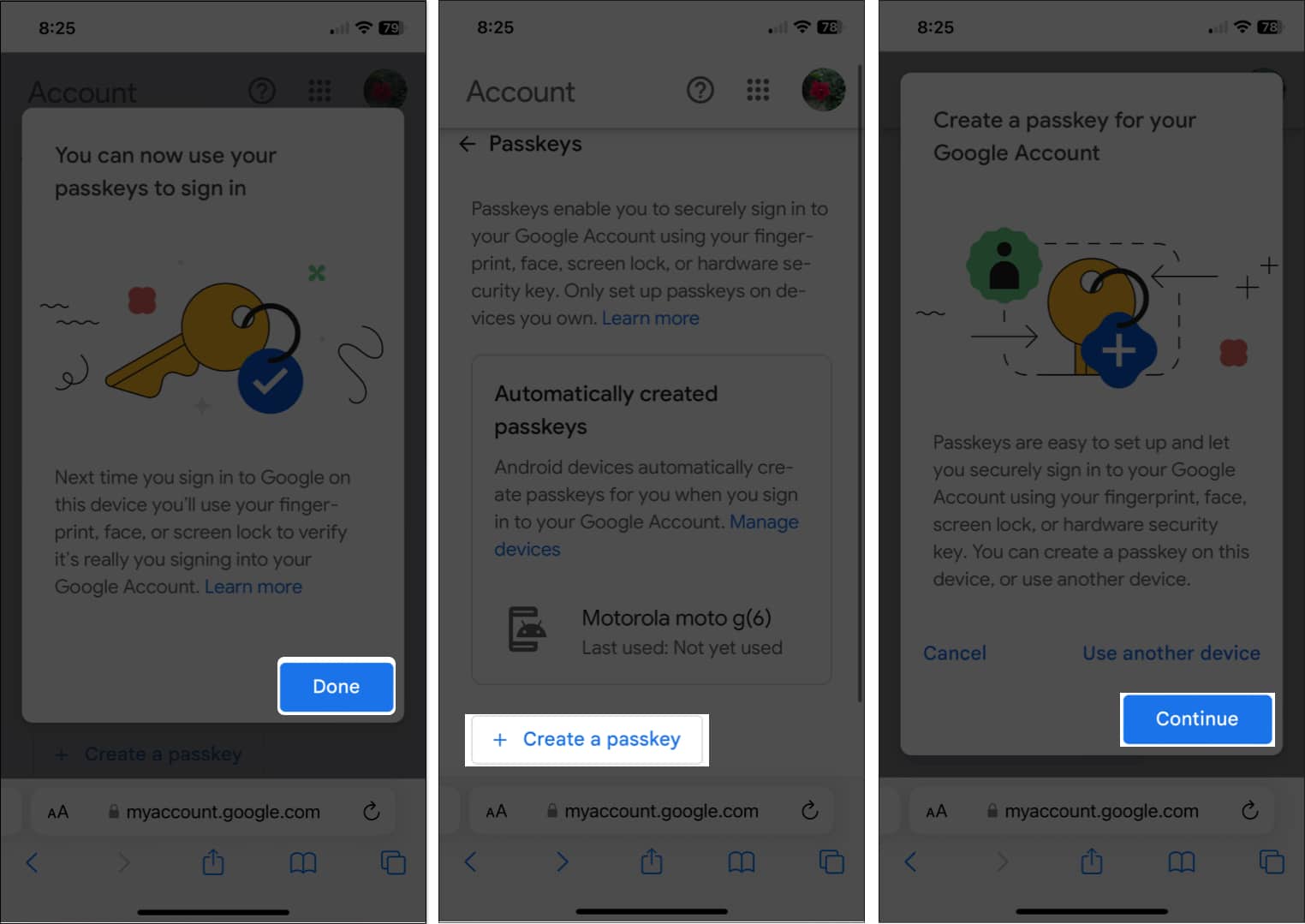
- Bruk Face ID eller Touch ID for å bekrefte at du vil lagre passordet for Google-kontoen din til iCloud nøkkelring.
- Du skal se en melding om at passordet ditt er opprettet. Velg Ferdig.
- Du vil da se din nyopprettede adgangsnøkkel på hovedsiden for adgangsnøkkel.
- Hvis du vil endre standardnavnet på passordet ditt, trykker du på Rediger-knappen (blyantikon).
- Skriv inn et nytt navn og velg Lagre.
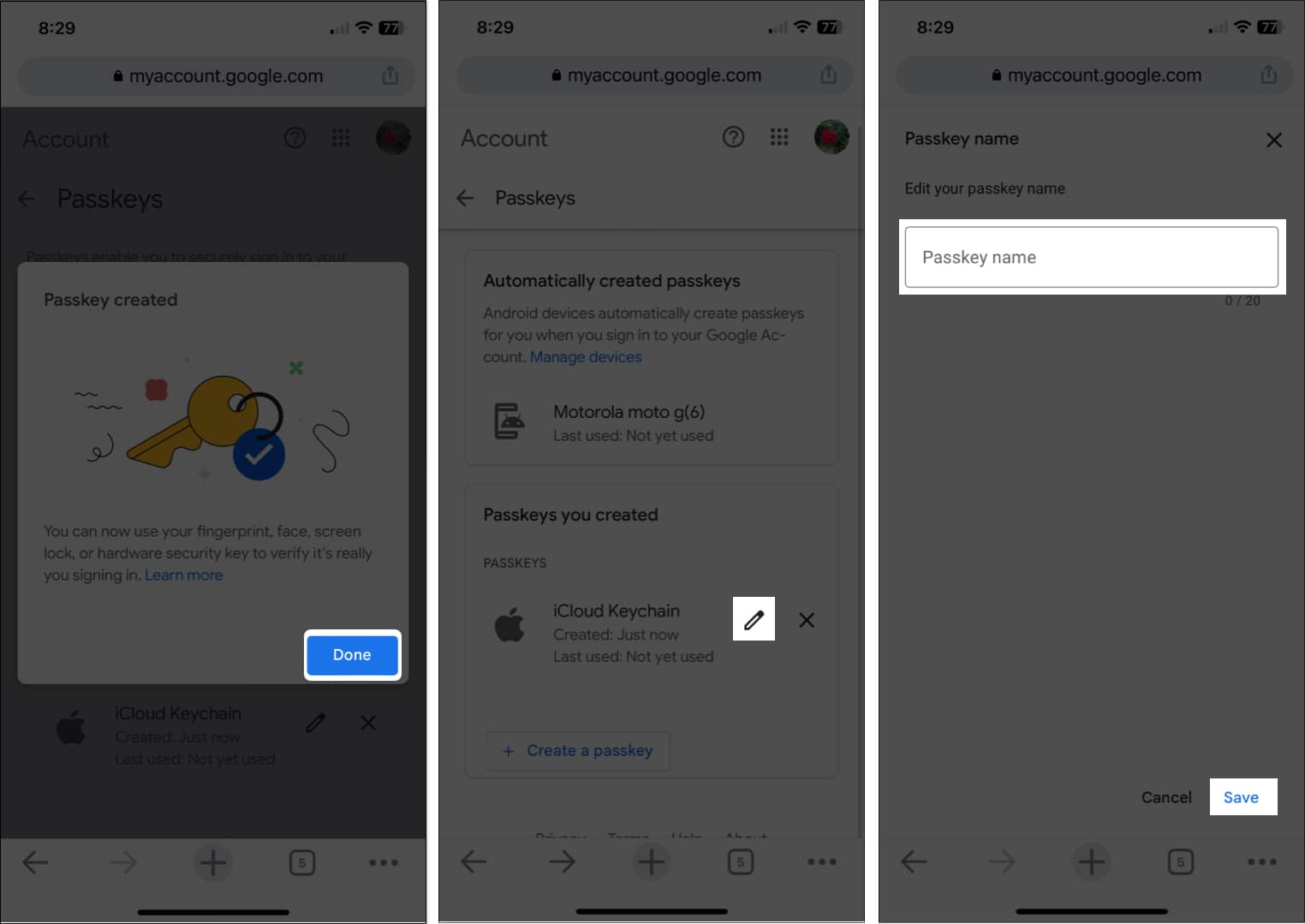
Neste gang du må logge på Google-kontoen din på iPhone eller iPad, bør du bli bedt om å bruke Face ID eller Touch ID for å logge på.
Slik setter du opp en adgangsnøkkel for Google-konto på Mac
- Besøk myaccount.google.com/security og logg på hvis du blir bedt om det.
- Velg Passkeys.
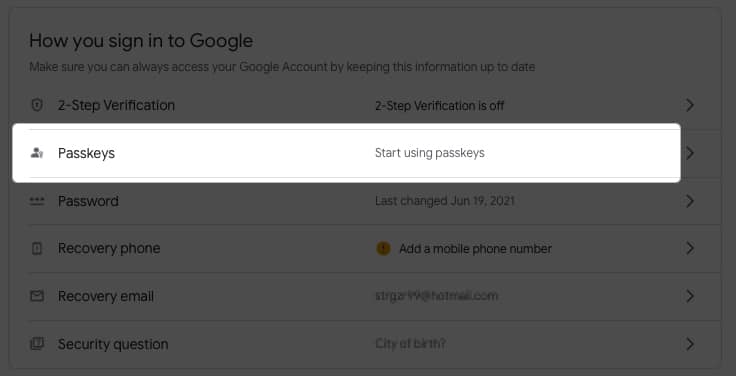
- Klikk på Bruk passord ved siden av «Begynn å bruke passordet ditt».
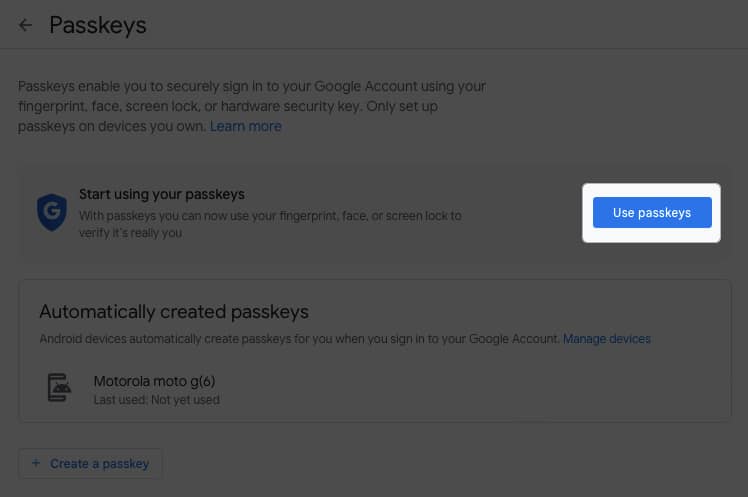
- Når popup-vinduet vises som bekrefter at du kan bruke passord, velger du Ferdig for å fortsette.
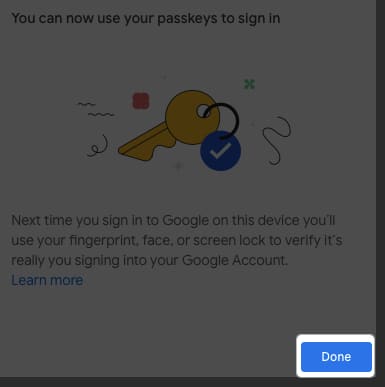
- Du kommer tilbake til passordskjermen. Velg Opprett en adgangsnøkkel.
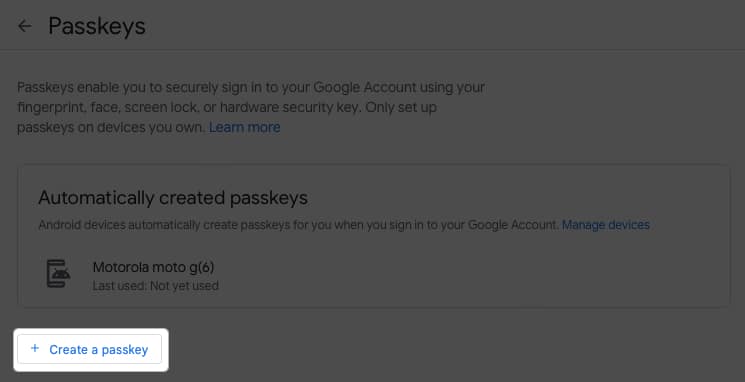
- Du vil se en kort beskrivelse av passord i et annet popup-vindu. Klikk på Fortsett.
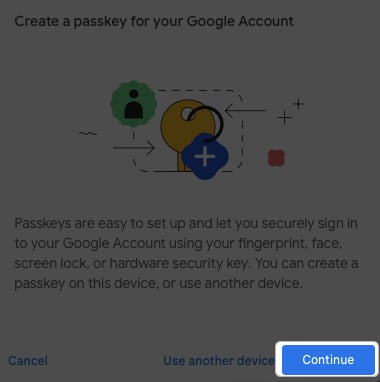
- Bruk Touch ID for å bekrefte at du vil lagre passordet for Google-kontoen din til iCloud nøkkelring. Hvis du ikke har Touch ID, skann QR-koden med iPhone eller iPad.
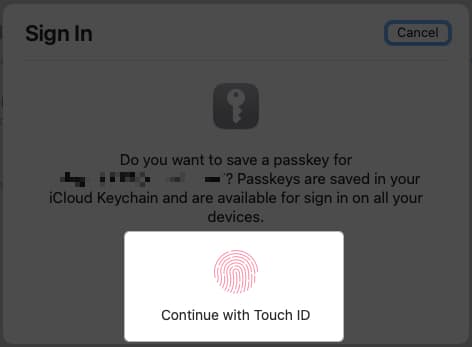
- Du bør se en melding som sier “Passnøkkel opprettet”. Velg Ferdig.
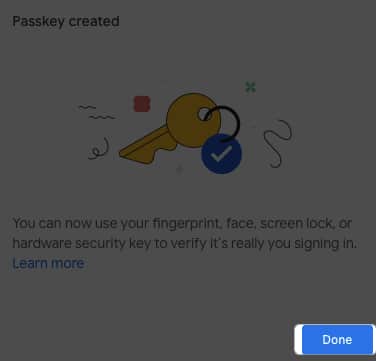
- Du vil da se din nye adgangsnøkkel på hovedsiden for passord.
- For å endre navnet på passordet ditt, klikk på Rediger-knappen (blyantikon).
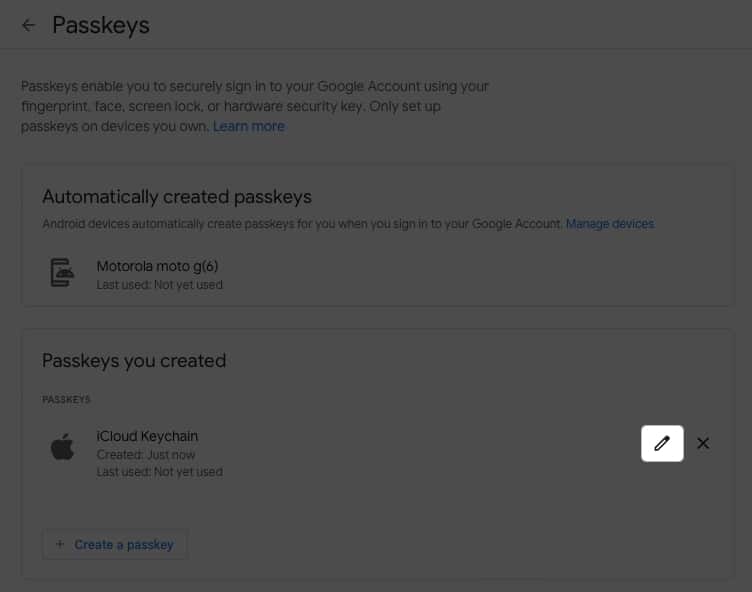
- Skriv inn et nytt navn og velg Lagre.
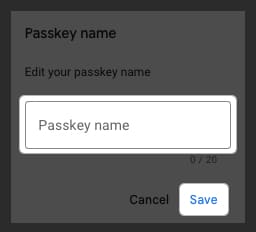
Fremover vil du bli bedt om å bruke Touch ID eller iPhone eller iPad for å logge på Google-kontoen din på Mac.
FAQ
Hvis du mister eller selger en enhet som har en Google-passnøkkel, kan du fjerne passordet i Google-innstillingene. Tilbake til myaccount.google.com/security, logg på og velg Passkeys. Klikk eller trykk på X-en til høyre for passordet du vil tilbakekalle, og bekreft deretter ved å velge Fjern.
Adgangsnøkler i stedet for passord
Med bekvemmeligheten og sikkerheten til passord, har det aldri vært enklere å logge på Google-kontoen din. Hva synes du om muligheten til å bruke en passord for å logge på en Google-konto? Vil du bruke passordmetoden? Gi oss beskjed!
Les mer:
- Slik angir du alfanumerisk passord på iPhone eller iPad
- Hva er Apple Rapid Security Response-oppdatering, og hvordan aktiverer jeg den?
- Hvordan beskytte iPhone-dataene dine mot tyver
Forfatterprofil

Sand
Med sin BS i informasjonsteknologi jobbet Sandy i mange år i IT-bransjen som prosjektleder, avdelingsleder og PMO-leder. Hun ønsket å hjelpe andre med å lære hvordan teknologi kan berike forretnings- og privatliv, og har delt sine forslag og fremgangsmåter på tvers av tusenvis av artikler.
Leave a Reply
You must be logged in to post a comment.