På WWDC23 kunngjorde Apple utrullingen av Safari-profiler for iOS 17, iPadOS 17 og macOS Sonoma. Safari-profiler lar deg lage separate nettleseridentiteter skreddersydd for spesifikke behov. Så enten du er en superbruker, en personvernbevisst person eller noen som elsker å være organisert, har Apples nye funksjon deg dekket. Hvis du er glad for å bruke denne funksjonen, følg bare trinnene som er skissert i denne artikkelen!
- Viktigheten av å opprette profiler i Safari
- Hvordan lage Safari-profiler på iPhone og iPad
- Slik sletter du Safari-profiler på iPhone og iPad
- Hvordan lage Safari-profiler på Mac
- Slik sletter du profiler i Safari på Mac
Viktigheten av å opprette profiler i Safari
Å opprette profiler i Safari kan være et ekstremt gunstig trinn for både personlig og profesjonell bruk.
- Den gjør det mulig for brukere å kurere personlige brukerprofiler slik at de kan tilpasse nettleseropplevelsen ved å sette opp preferanser de liker, for eksempel blokkering eller sletting av informasjonskapsler, forhindre popup-vinduer og aktivere/deaktivere JavaScript.
- Denne funksjonen kan vise seg å være ekstremt fordelaktig for bedrifter som ønsker å kontrollere tilgangen til bestemte nettsteder eller la ansatte bruke spesifikke innstillinger når de surfer.
- Hvis flere personer betjener en enhet eller surfer på internett fra samme Apple-ID, kan de sikre individuell personvern i henhold til deres preferanser.
- Alt i alt strømlinjeformer Safari-profiler produktiviteten og bidrar til å rydde opp i nettlesermiljøet. Disse profilene kan enkelt byttes uten å kompromittere data av noe slag.
Så, uansett brukstilfelle, kan brukere forbedre produktiviteten og få mest mulig ut av denne funksjonen når de surfer på internett uten å være på vakt mot personvernet.
Hvordan lage Safari-profiler på iPhone og iPad
- Start Innstillinger-appen.
- Rull ned og velg Safari-appen.
- Trykk på Ny profil kategorisert under Profiler.
- Tildel favoritter etter dine preferanser.
- Angi navn, ikon, temafarge og andre innstillinger for oppstartssiden for den nye fanen → Velg Ferdig.
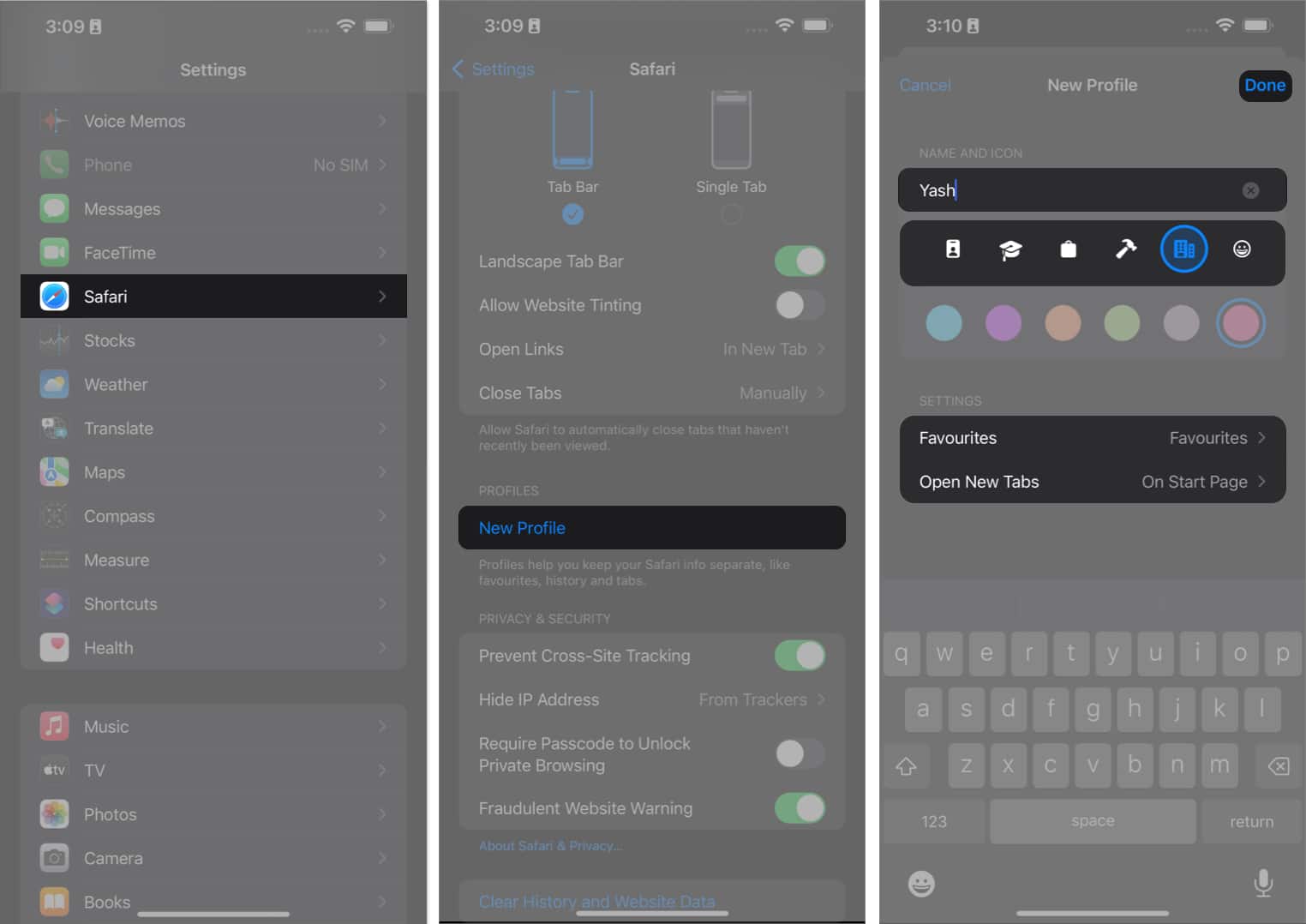
Nå kan du få tilgang til den opprettede profilen fra PROFILER-delen.
I tillegg klikker du på Utvidelser for å velge utvidelsene du vil bruke med profilen du oppretter.
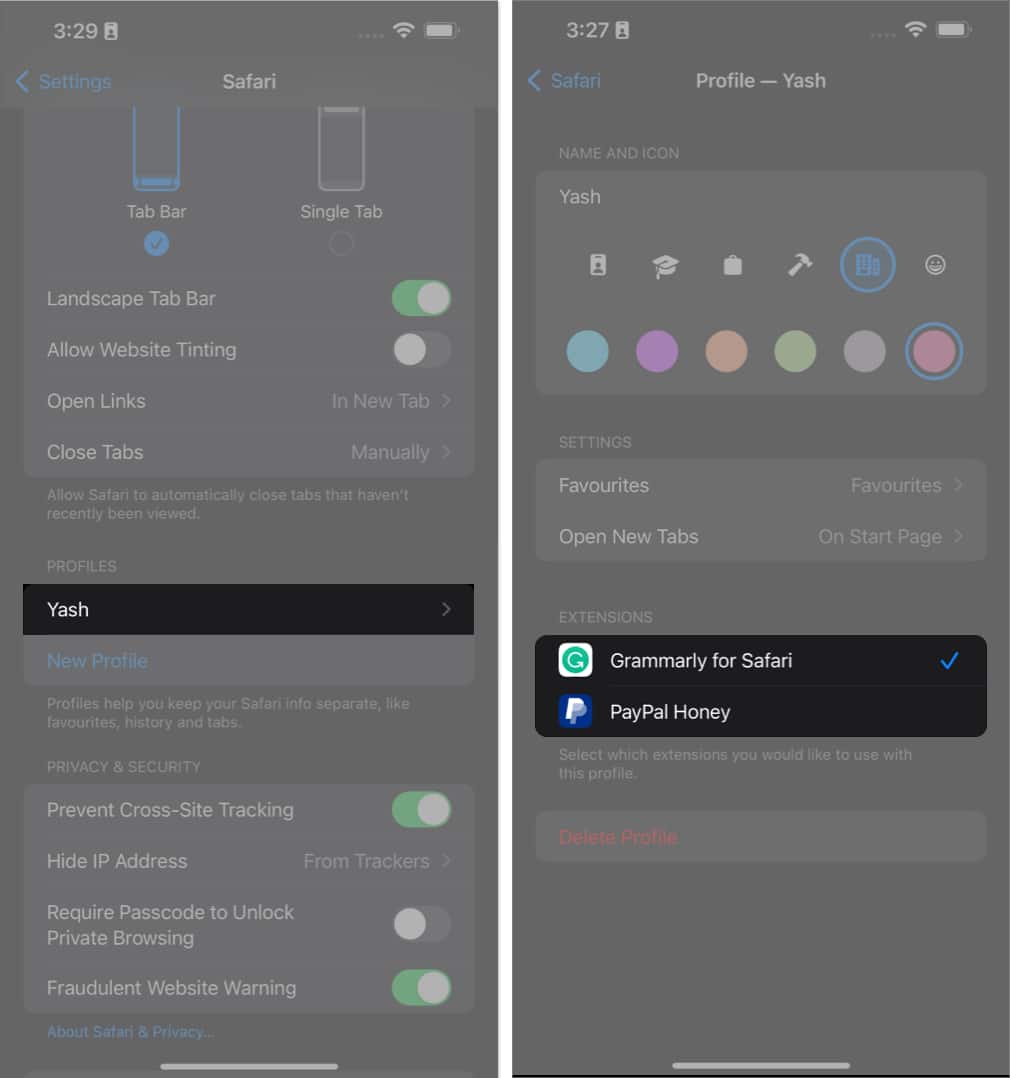
Bytt profiler i Safari på iPhone og iPad
- Start Safari på iPhone.
- Velg Tabs-ikonet → Trykk på hamburgermenyen for å fortsette.
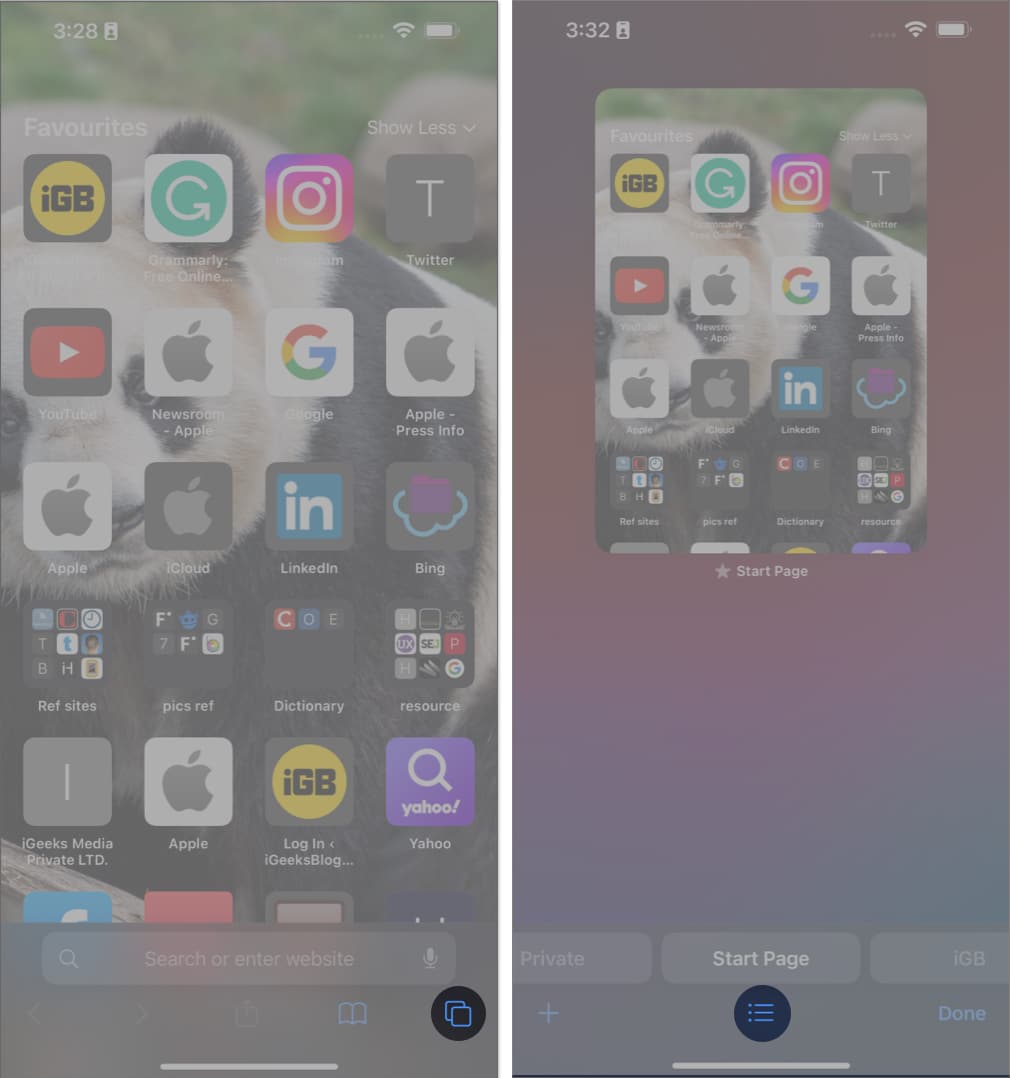
- Trykk på profilikonet → Velg profilen du vil bruke.
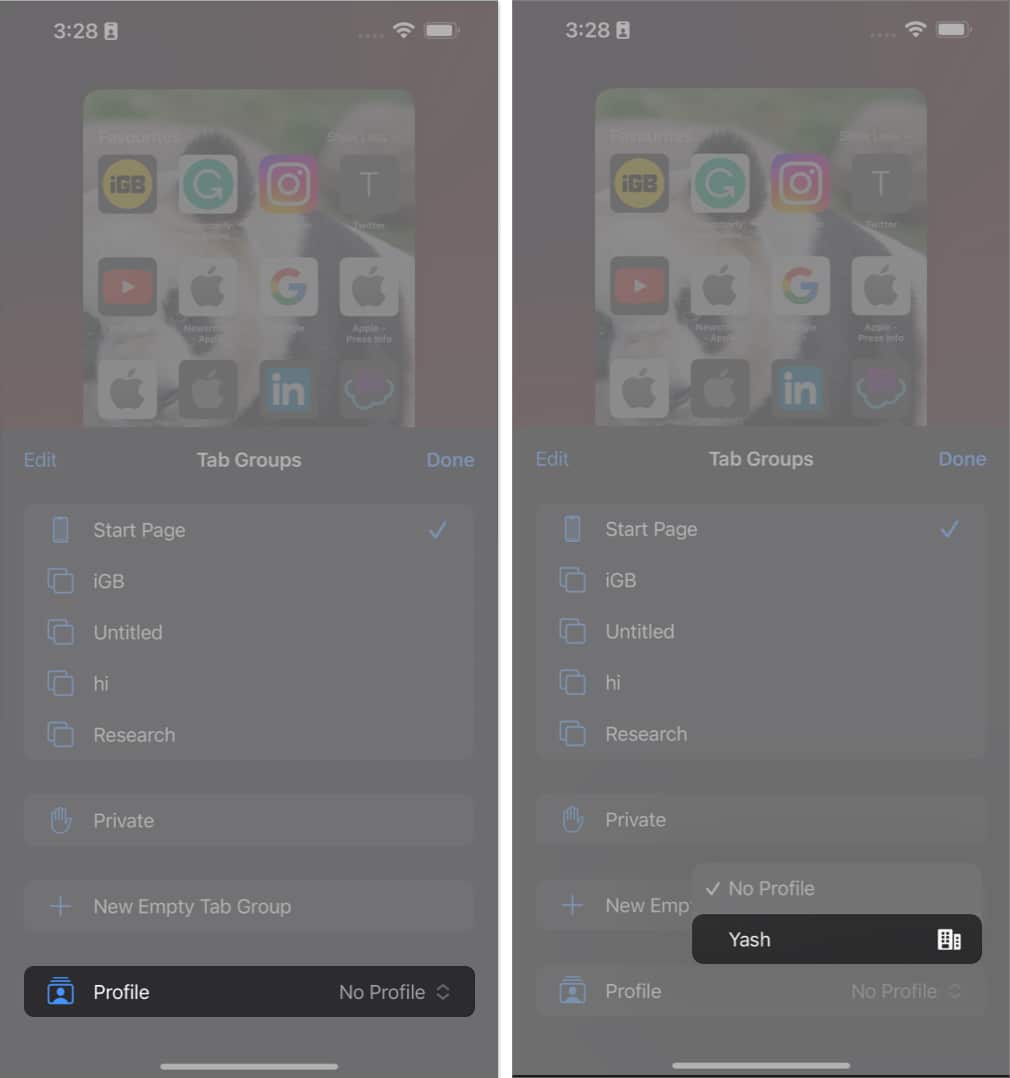
Slik sletter du Safari-profiler på iPhone og iPad
- Gå til Innstillinger-appen → Rull ned og velg Safari.
- Velg profilen du ønsker å slette.
- Trykk på Slett profil-alternativet → Trykk på Slett igjen for å bekrefte.
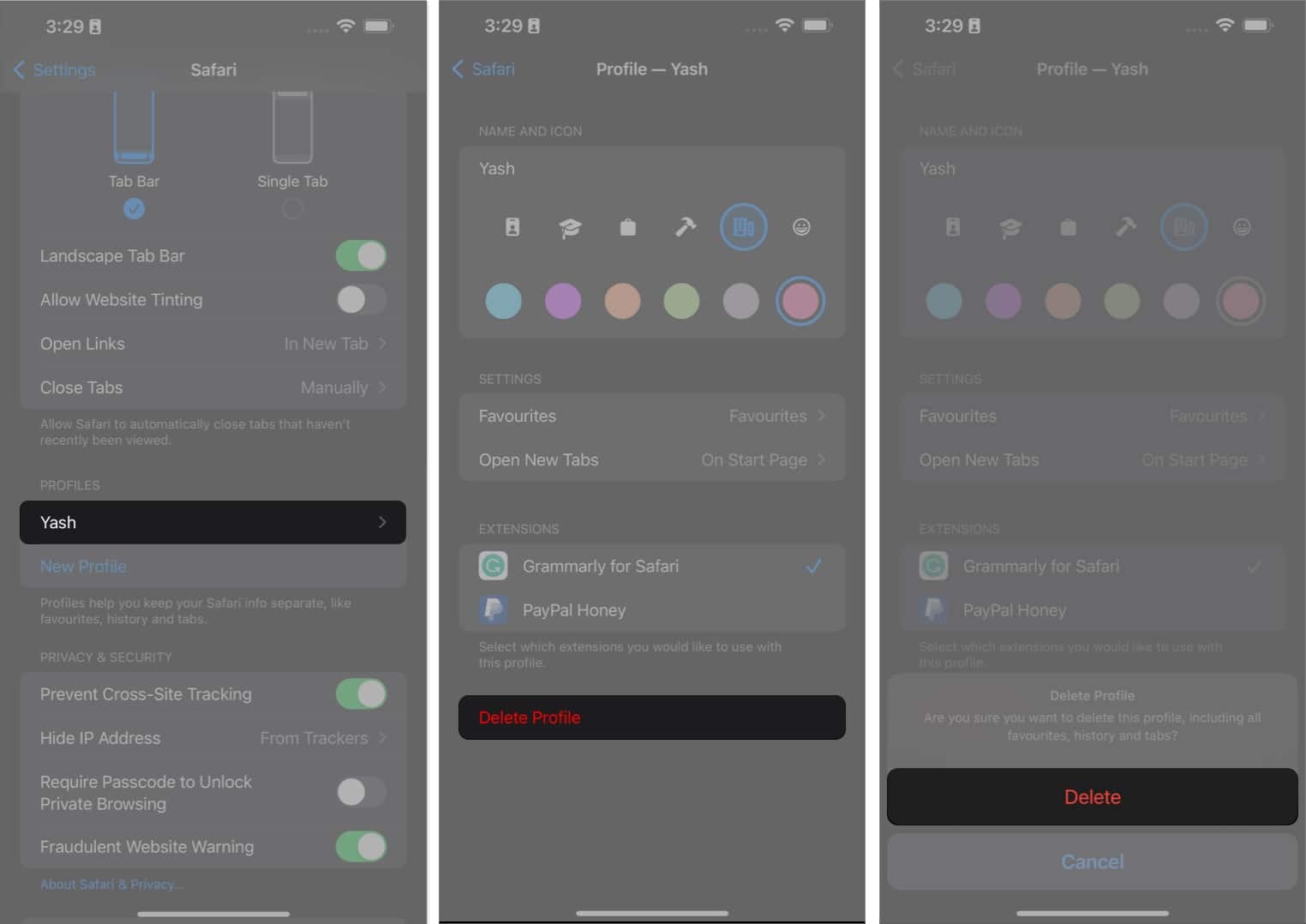
Hvordan lage Safari-profiler på Mac
- Start Safari på din Mac.
- Klikk Safari fra menylinjen → Velg Innstillinger.
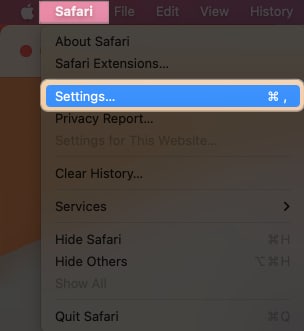
- Velg alternativet Profiler → Klikk på Ny profil.
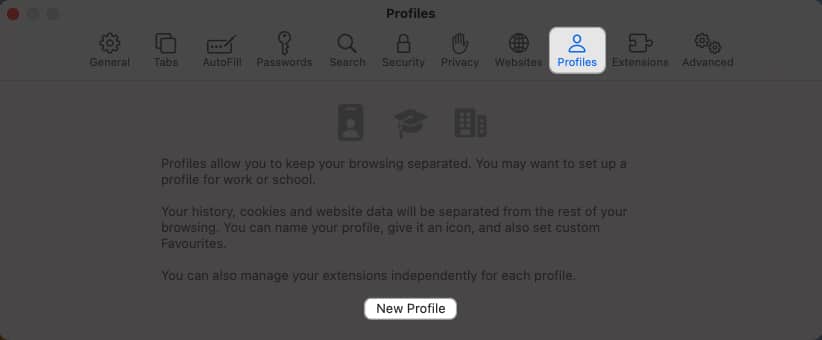
- Velg navn, symbol og farge for profilen din.
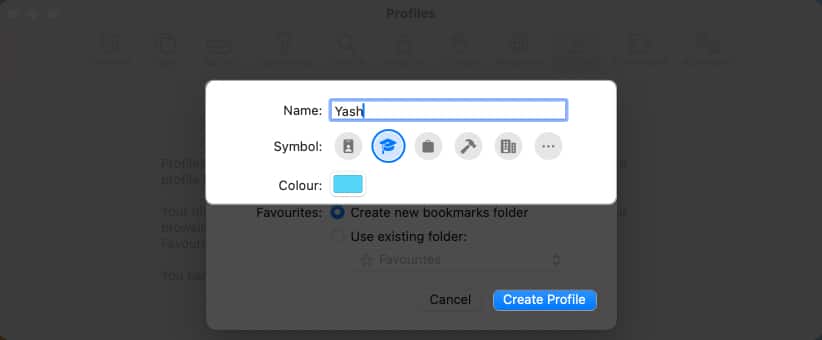
- Videre kan du enten “Opprett ny bokmerkemappe” eller “Bruk eksisterende mapper.”
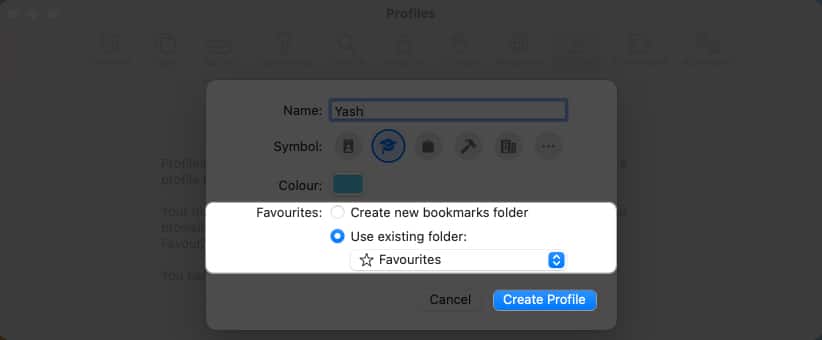
- Når profilen din er angitt i henhold til dine preferanser, klikker du på Opprett profil.
Det er noen få tilleggsinnstillinger du kan justere for å fullføre konfigureringen av profilen din.
- Du kan bestemme hvor du vil at Nye vinduer eller Nye kraner skal åpne.
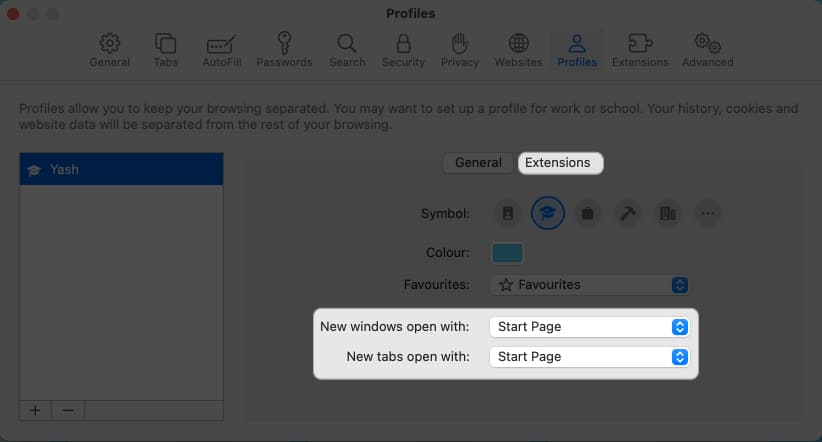
- Du kan klikke på Utvidelser for å velge utvidelsene du vil bruke med profilen du oppretter.
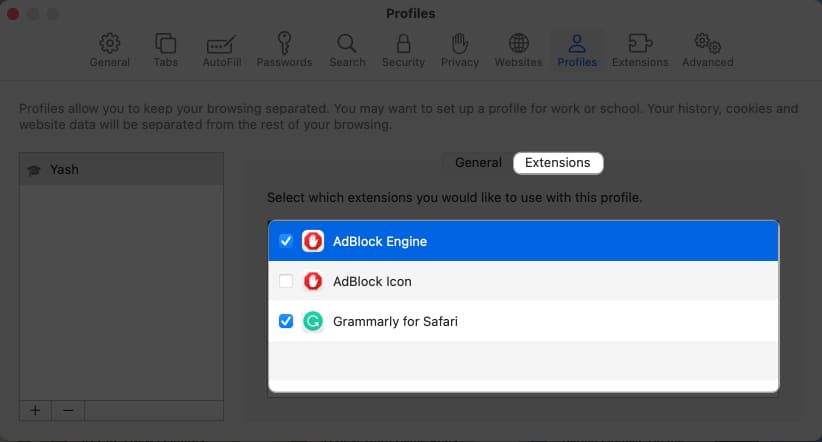
Safari-profilen din er nå satt opp.
Bytt profiler i Safari på Mac
- Når du starter Safari på Mac, blir du bedt om det vanlige grensesnittet.
- For å bytte brukerprofil, høyreklikk Safari fra dokken.
- Velg profilen du foretrekker.
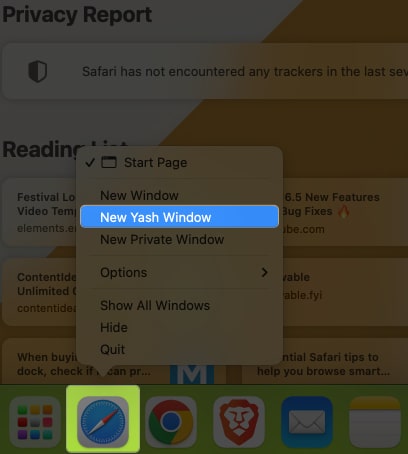
- Den valgte profilen vil bli lansert på Safari.
- Hvis du bruker flere profiler, kan du dessuten bruke fargekodene for å skille hver profil.
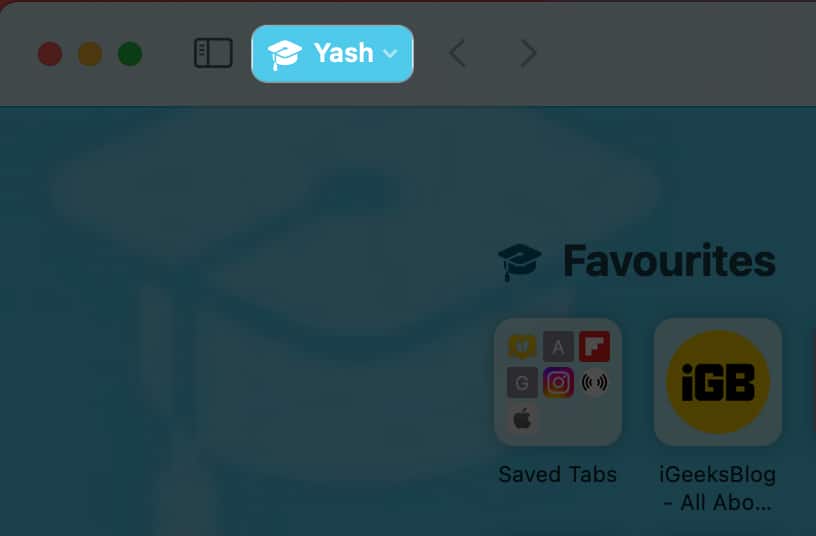
Slik sletter du profiler i Safari på Mac
- Gå til Safari-innstillinger → Få tilgang til profilmenyen.
- Velg brukerprofilen du ønsker å fjerne.
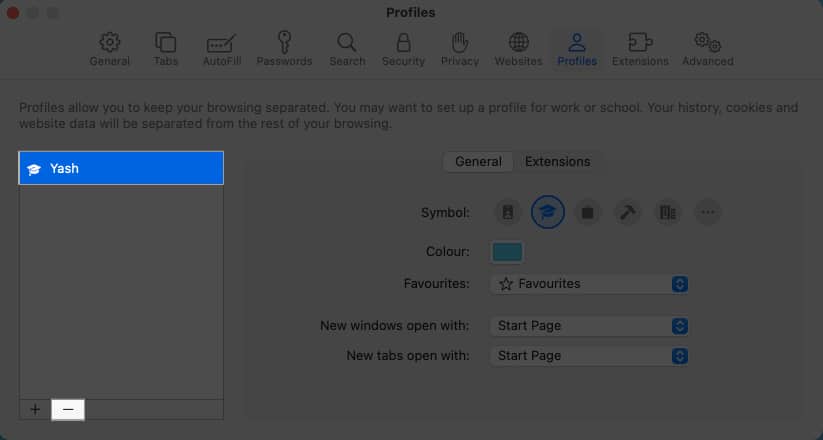
- Klikk på (-)-ikonet → Trykk på Slett profil når du blir bedt om det.
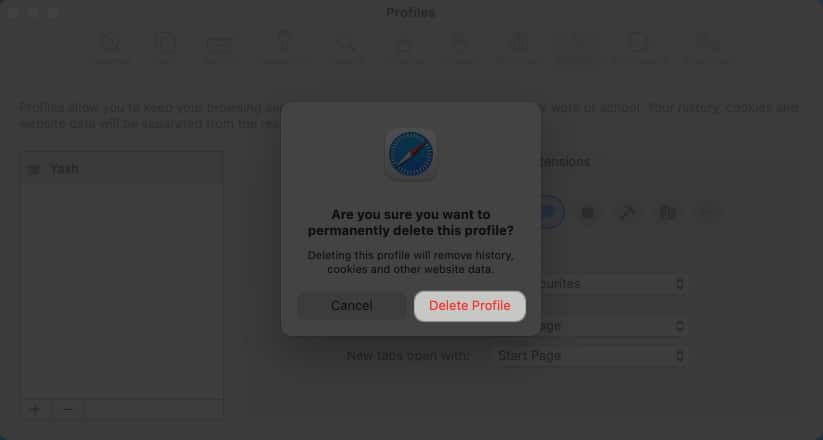
Vanlige spørsmål
Ja, Safari på iPad gir muligheten til å opprette flere profiler eller tilpasse profilnavn og innstillinger individuelt.
Nei, profiler i Safari fungerer uavhengig, og bokmerker og innstillinger synkroniseres ikke på tvers av ulike profiler. Hver profil fungerer som et separat nettlesermiljø.
Ja, du kan velge utvidelsene du vil lagre for profilen din. Dette vil imidlertid bare fungere for eksisterende utvidelser i Safari.
Ja, hvis du bruker samme Apple-ID på flere enheter, vil hver brukerprofil bli synkronisert grundig.
Lykke til med surfingen!
Enten du vil skille mellom jobb og personlig surfing, dele enheten din med familiemedlemmer eller vedlikeholde forskjellige sett med bokmerker for forskjellige interesser, har Safari-profiler deg dekket. Så fortsett, utforsk mulighetene og få mest mulig ut av nettleseropplevelsen din.
Takk for at du leser. Hvis noen, vennligst kommenter tankene dine.
Les mer:
- Slik bruker du Apple Check-In i Messages-appen i iOS 17
- Hvordan lage Live Stickers i iOS 17 på iPhone
- 15+ beste iOS 17 tips og triks du bør vite!
- 15-tommers MacBook Air-funksjoner, spesifikasjoner og pris
Forfatterprofil

Yash
Yash er et drevet individ med en lidenskap for teknologi og dens innvirkning på vår verden. Målet hans er å utdanne og informere andre om de nyeste fremskritt innen teknologi og hvordan de kan være til nytte for samfunnet. I konsonans er han dypt hengitt til anime og Marvel Cinematic Universe, om ikke skriving.
Leave a Reply
You must be logged in to post a comment.