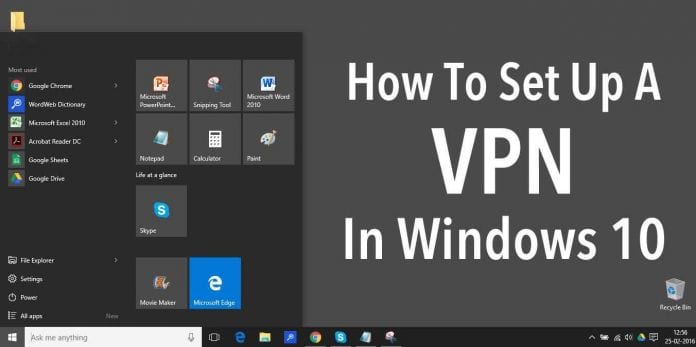
Lær hvordan du setter opp en VPN i Windows 10: Windows 10 har et annet brukergrensesnitt for nettverksinnstillinger enn den andre Windows-versjonen. Bortsett fra det gir den prosedyretrinn som skal følges for oppsett av VPN i Windows 10.
Virtual Private Network (VPN) kringkaster et privat nettverk på tvers av det offentlige nettverket. Dette hjelper folk med å dele sende og motta data over internett på tvers av delte og offentlige nettverk, slik at dataenhetene deres er direkte koblet til det private nettverket. Så ta en titt på den komplette guiden diskutert nedenfor for å fortsette.
Slik setter du opp en VPN i Windows 10
Før du installerer VPN-oppsettet på datamaskinen din, logg på Windows 10 med alle dine administrative rettigheter. Og etter det trenger du bare å følge de enkle trinnene nedenfor for å fortsette.
Trinn for å sette opp en VPN i Windows 10:
Trinn 1: For å komme i gang med å sette opp VPN i Windows 10, Åpne innstillinger.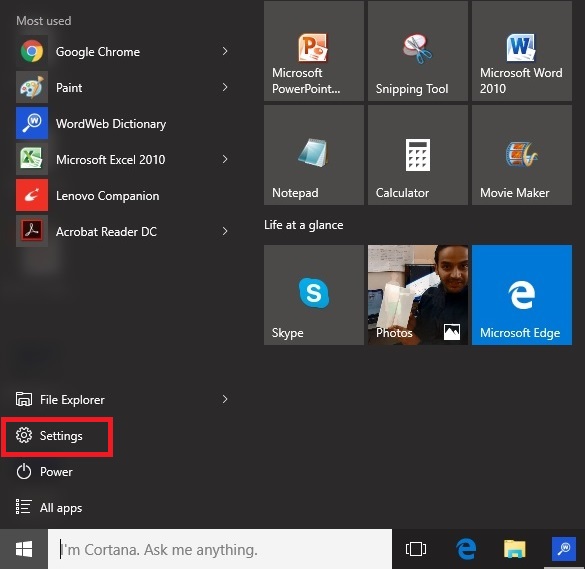
Trinn 2: Velg alternativet “Nettverk og Internett” og åpne innstillingene som er relevante for dette alternativet.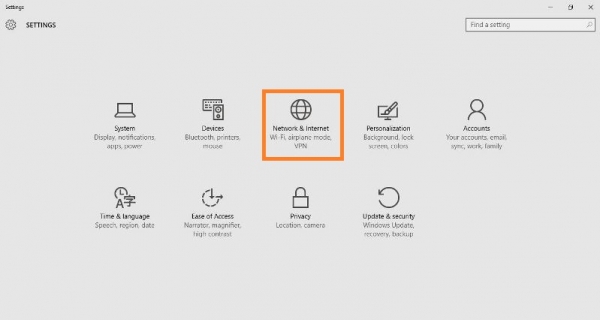
Trinn 3: I venstre panel velger du VPN og VPN-oppsettvinduet vises foran deg.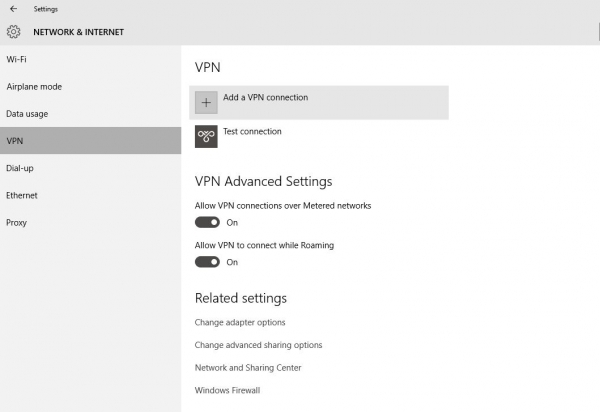
Trinn 4: Klikk på “Legg til en VPN-tilkobling” og et nytt vindu vises som viser oppsettet av VPN i Windows 10.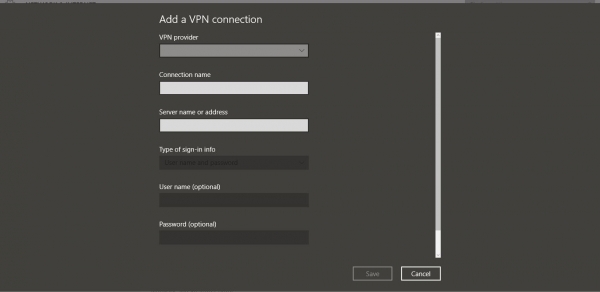
Trinn 5: Fyll nå ut følgende detaljer:
- Velg Windows (som standard) under VPN-leverandør
- Tildel tilkoblingsnavn i henhold til ditt valg.
- Skriv inn servernavn eller adresse.
- Fra VPN-type, velg “Point to Point Tunneling Protocol (PPTP)”.
- Skriv inn brukernavn og passord.
- Velg “Husk påloggingsinformasjonen min” til stede nederst slik at du vil være det i fremtiden
- unngikk å logge inn igjen og igjen.
- Til slutt, lagre den.
Trinn 5: Nå vil du se en ny lagt til VPN-tilkobling til stede under VPN Windows.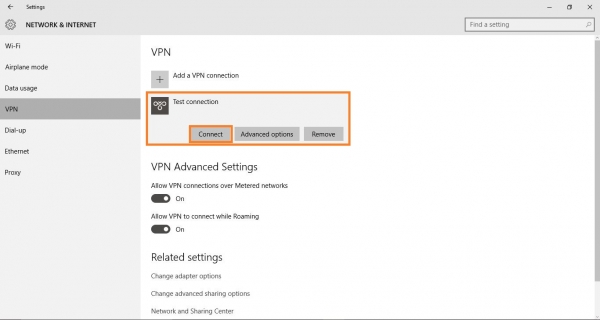
Trinn 6: Klikk på den nylig lagt til tilkoblingen og velg “Koble til” og dette vil koble deg til serveren din.
Trinn 7: Hvis du vil redigere informasjonen om den nylig lagt til tilkoblingen, klikker du på Avanserte innstillinger rett under “Koble til”.
Trinn 8: Avanserte alternativer viser alle tilkoblingsegenskapene til nylig lagt til VPN.
Klikk på Rediger-knappen for å redigere VPN-informasjonen på nytt.
Du kan også klikke på “Slett påloggingsinformasjon” rett under “Rediger”-alternativet for å slette passordet/brukernavnet ditt.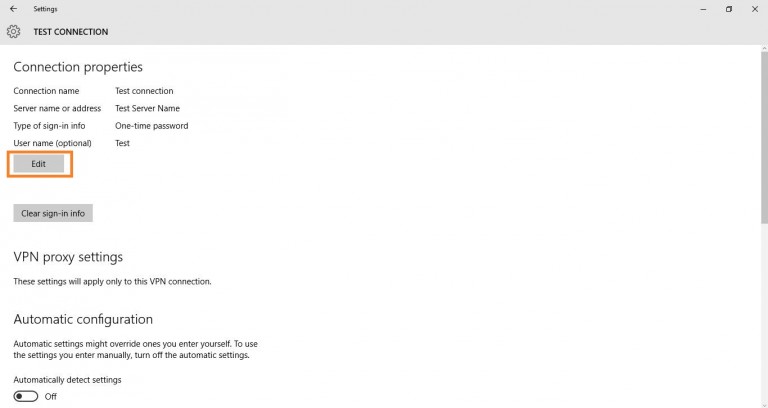
Så dette handler om hvordan du setter opp en VPN i Windows 10. Med den komplette guiden kan du enkelt sette opp VPN på din Windows 10 PC. Så prøv dette i dag og ha det gøy. Håper du liker guiden, fortsett å dele med andre også. Legg igjen en kommentar nedenfor hvis du har noen relaterte spørsmål med dette.
Leave a Reply
You must be logged in to post a comment.