
Deaktiver visuelle effekter i Windows 11!
Nylig introduserte Microsoft sitt nye skrivebordsoperativsystem – Windows 11. Som alle andre versjoner av Windows, introduserte Windows 11 også noen nye funksjoner og mange visuelle endringer.
Windows 11 inkluderer også visuelle effekter som gjør oppgavelinjen, menyen og andre aktivitetsområder gjennomsiktige og gjennomsiktige. Selv om de visuelle funksjonene har blitt introdusert for å forbedre Windows-opplevelsen, finner mange brukere det unødvendig.
For mange brukere er åpenheten og animasjonen på Windows 11 bare sløsing med ressurser. Hvis du har mer RAM på PC-en, vil de visuelle effektene ikke skape noen ytelsesproblemer. Men hvis du har noe mindre enn 4 GB RAM, kan du oppleve en liten forsinkelse i enkelte handlinger.
Trinn for å slå av åpenhet og animasjon i Windows 11 PC
Så hvis du vil frigjøre noen ressurser, er det best å deaktivere de visuelle effektene på Windows 11.
Det er ganske enkelt å deaktivere åpenhet og animasjoner på Windows 11; du kan gjøre det i enkle trinn.
Så i denne artikkelen vil vi dele en trinn-for-trinn-guide for hvordan du deaktiverer gjennomsiktighet og animasjon på Windows 11 PC. La oss sjekke ut.
Trinn 1. Først av alt, trykk Windows-tast + I for å åpne innstillingene. Ellers kan du klikke på Start-knappen og deretter velge “Innstillinger”.

Trinn 2. På Innstillinger-appen klikker du på ‘Tilgjengelighet’-alternativet. Alternativet er plassert på venstre side av skjermen.
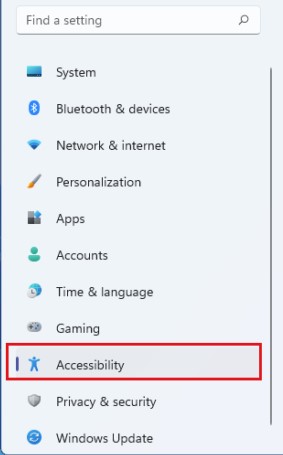
Trinn 3. Klikk på alternativet ‘Visuelle effekter’ i høyre rute.
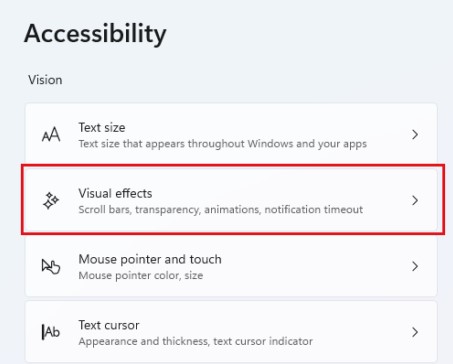
Trinn 4. Under Visuelle effekter deaktiverer du først “Transparency effects”.
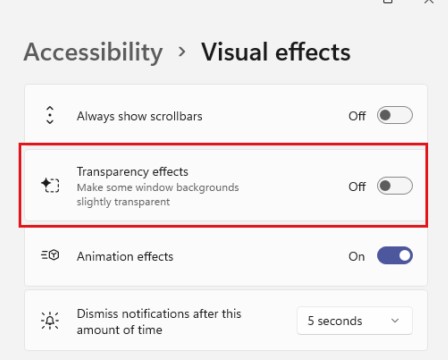
Trinn 5. Deaktiver deretter alternativet ‘Animasjonseffekter’.
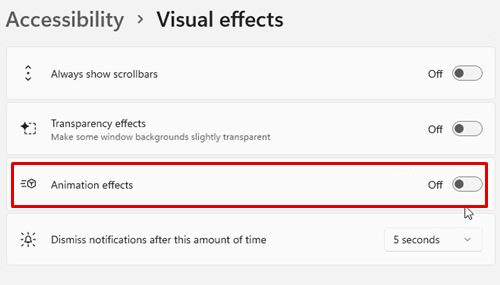
Det er det! Du er ferdig. Du vil ikke se noen visuelle effekter fra nå. Hele grensesnittet vil nå se ugjennomsiktig og ugjennomsiktig ut.
Hvis du ønsker å aktivere gjennomsiktighet og animasjon i Windows 11, trenger du bare å aktivere veksleknappen for “Transparency Effects” og “Animation Effects” i trinn nr. 4 og 5.
Så denne veiledningen handler om hvordan du deaktiverer åpenhet og animasjon på Windows 11-datamaskiner. Jeg håper denne artikkelen hjalp deg! Del den gjerne med vennene dine også. Hvis du er i tvil om dette, gi oss beskjed i kommentarfeltet nedenfor.
Leave a Reply
You must be logged in to post a comment.