
Hvis du er lei av å hoppe frem og tilbake manuelt for å få et glimt av favorittvideoen din på YouTube mens du utfører multitasking, har du en godbit. Ved hjelp av YouTube bilde-i-bilde-modus kan du se eller lytte til YouTube-innhold mens du bruker andre apper på iPhone eller iPad. Her er vår trinnvise veiledning for hvordan du slår på YouTube bilde-i-bilde-modus på iPhone.
Ting du bør vite før du aktiverer YouTube PiP på iPhone og iPad:
- I USA: Alle brukere kan nyte bilde-i-bilde (PiP) for ikke-musikkvideoer på YouTube. For å bruke PiP for musikkvideoer trenger brukere YouTube Premium.
- Utenfor USA: Brukere må få YouTube Premium for å bruke bilde-i-bilde for musikk og ikke-musikkvideoer.
- Slik aktiverer du YouTube bilde-i-bilde på iPhone og iPad
- Fordeler med å bruke bilde-i-bilde på YouTube
Slik aktiverer du YouTube bilde-i-bilde på iPhone og iPad
For å bruke YouTube PiP på enheten din, må du aktivere PiP i både iPhone-innstillinger og YouTube-innstillinger. Det er enkelt. Bare følg trinnene nedenfor.
- Start Innstillinger-appen på iPhone.
- Gå til Generelt → Velg bilde i bilde.
- Slå på Start PiP automatisk.
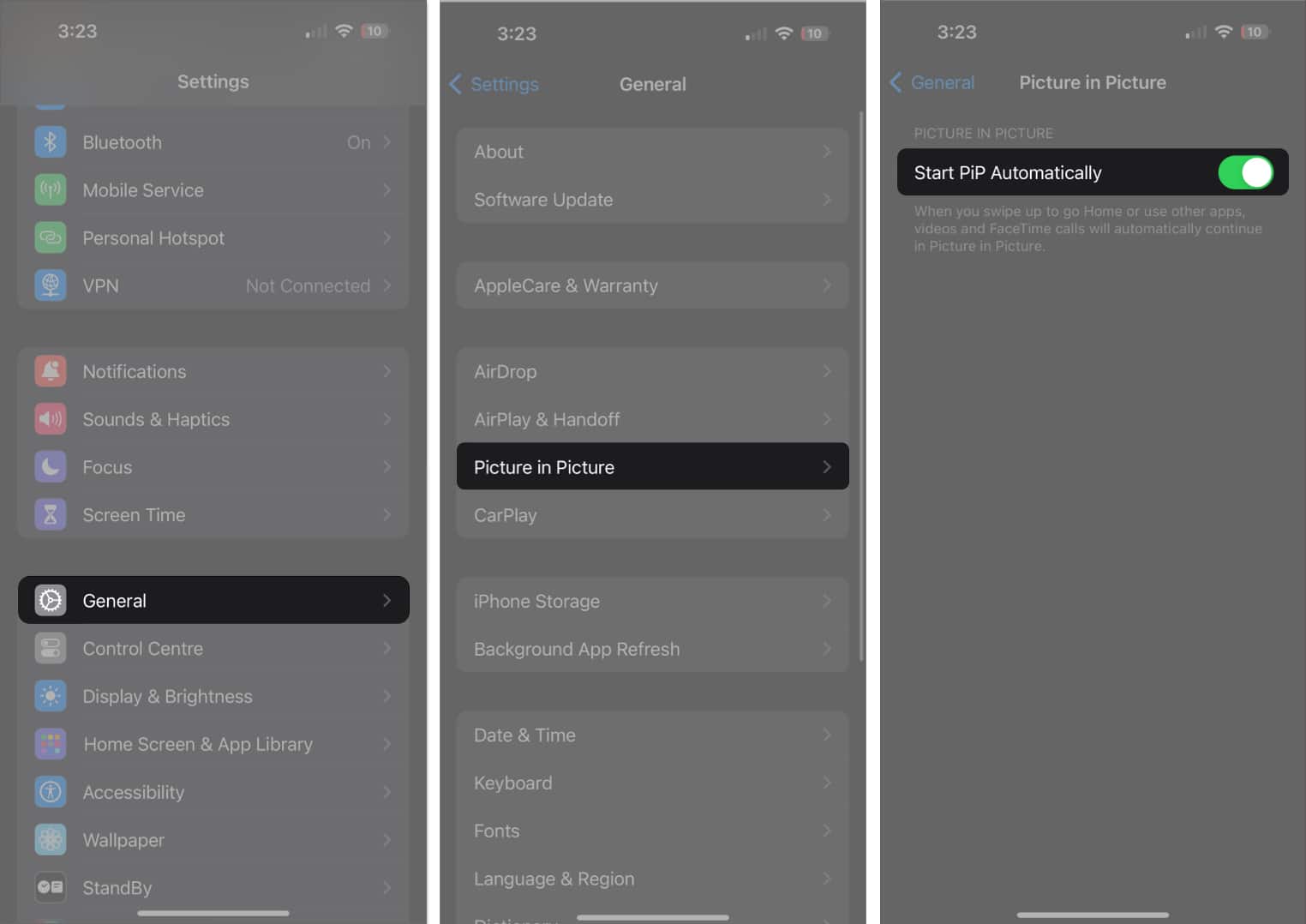
- Start nå YouTube-appen.
- Få tilgang til profilen din.
- Trykk på Innstillinger-ikonet øverst til høyre.
- Velg Generelt → Aktiver bilde-i-bilde.
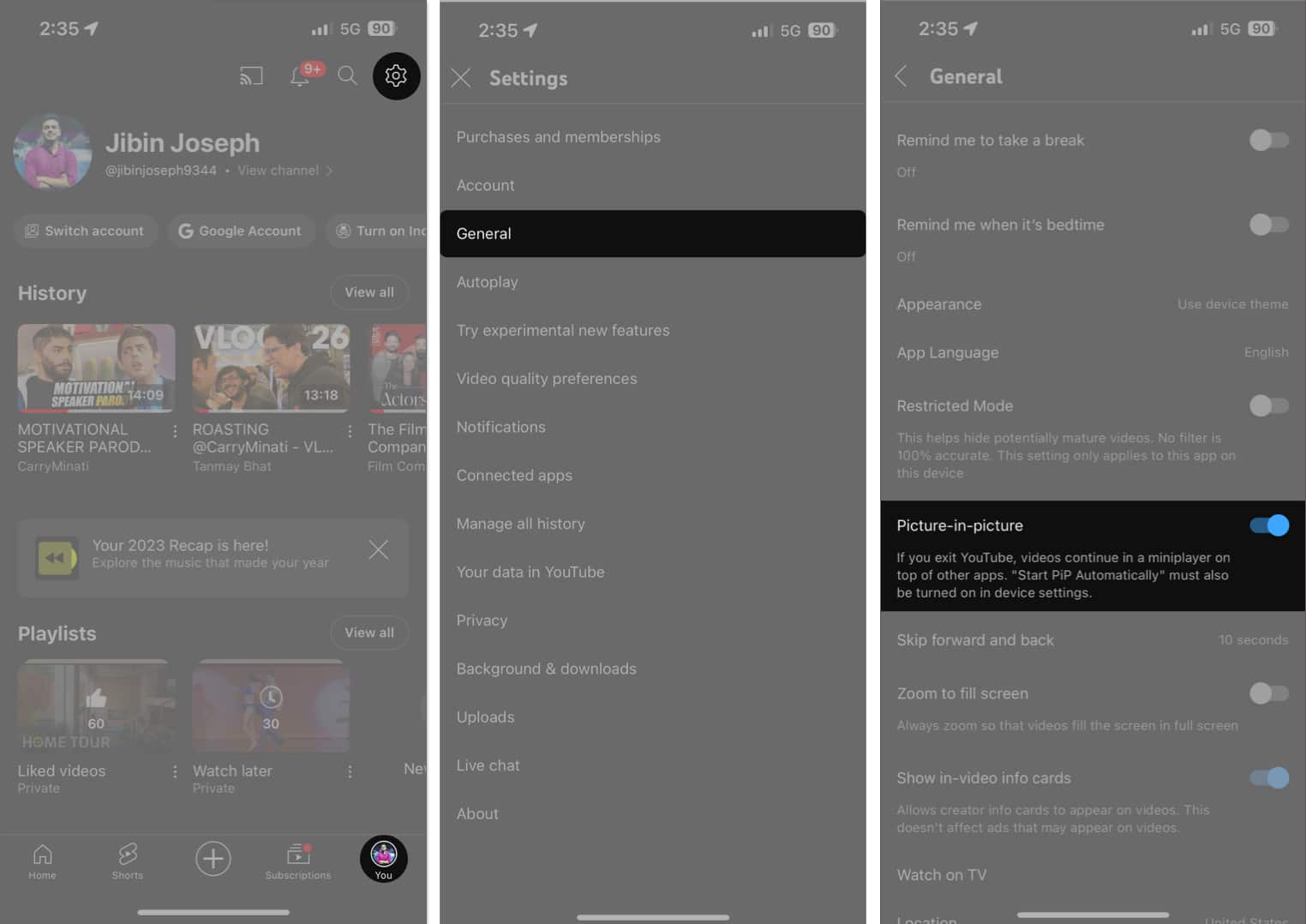
- Nå, når du spiller av en YouTube-video, kan du enten bytte app eller gå tilbake til startskjermen for å bruke PiP. Videoen spilles av i bakgrunnen!
Merk: Ikke lukk YouTube på iPhone eller iPad.
Kontroller PiP-vinduet på iPhone
Når YouTube-videoen har gått inn i PiP-modus, er det et sett med handlinger du kan utføre. Jeg har skissert dem nedenfor.
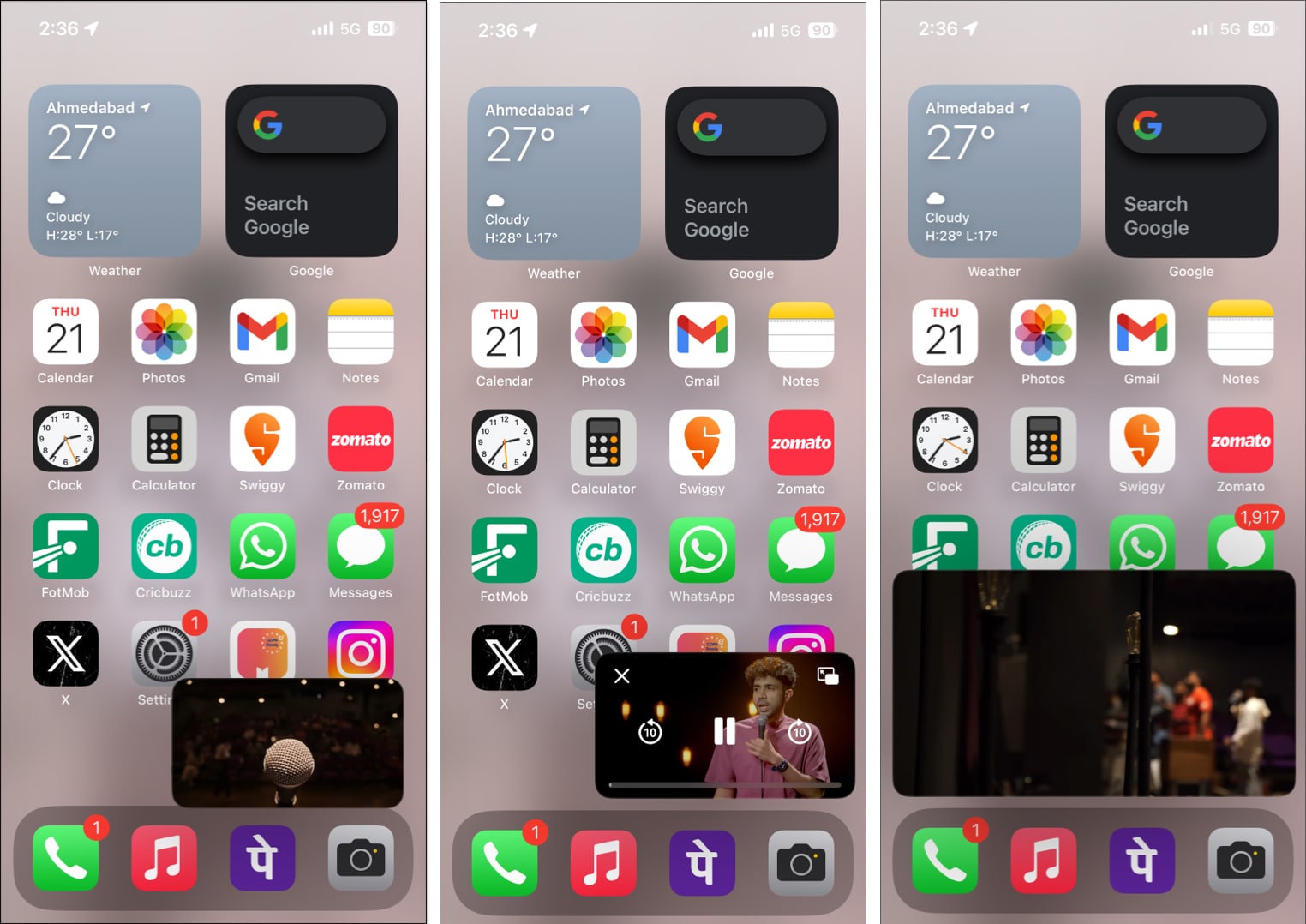
- Endre posisjon: Du kan dra PiP-overlegget og plassere det i et hvilket som helst hjørne av iPhone-skjermen.
- Skjul video: Når PiP spilles av, drar du ganske enkelt miniskjermen til venstre eller høyre kant av skjermen for å skjule det visuelle. Lyden vil fortsette å spille i bakgrunnen.
- For å minimere eller utvide PiP, dobbelttrykker du på den. Du kan knipe inn/ut ytterligere for å endre størrelsen på PiP-vinduet.
- For å se avspillingskontrollene, trykk på PiP-overlegget. Du vil se knappene Spill av/pause, forover og bakover.
- For å avslutte videoen, trykk på PiP-vinduet og velg “X”-knappen.
- For å gå tilbake til appen, trykk på utvidelsesknappen på PiP-spillerkontrollene.
Fordeler med å bruke bilde-i-bilde på YouTube
Nå som vi er godt klar over inn- og utsiden av YouTube bilde-i-bilde, la oss gå gjennom noen tips og triks som kan være nyttige når du bruker denne funksjonen.
- PiP-modus lar deg se videoer mens du gjør andre oppgaver på iPhone, for eksempel meldinger, e-post eller surfing på nettet.
- I PiP-modus kan du se YouTube-videoer mens du er på en videosamtale, ved å bruke en videokonferanseapp eller på internett mens du holder kontakten med venner, kolleger eller familie.
- Du kan enkelt bytte mellom apper og holde PiP-videoene kjørende i bakgrunnen.
- I PiP-modus kan du se YouTube-videoer mens du studerer, undersøker eller jobber uten å forstyrre arbeidsflyten din.
Vanlige spørsmål
Absolutt, det finnes alternative metoder for å aktivere PiP-modus uten abonnement. Ved å få tilgang til YouTube fra Safari-nettleseren kan du bruke bilde-i-bilde-modus gratis på Mac.
Ja, du kan justere størrelsen på PiP-vinduet ved å dra i hjørnene. Med litt prøving og feiling vil du finne den perfekte størrelsen som passer dine multitasking-behov.
Jobb mens du ser på!
Og der har du det, nøkkelen til å låse opp en mer allsidig YouTube-opplevelse på Apple-enhetene dine. Bilde-i-bilde-modus er ikke bare en funksjon; det er en game-changer for de som ønsker effektivitet uten at det går på bekostning av underholdning. Forsett, prøv det, og fortell oss hvordan det forvandler din digitale rutine.
Takk for at du leser. Ta deg tid til å legge igjen tankene dine i kommentarfeltet nedenfor.
Les mer:
- YouTube-appen krasjer stadig på iPhone? 12 enkle reparasjoner forklart
- Slik ser du 4K YouTube-videoer på iPhone, iPad og Apple TV
- Hvordan lage og administrere YouTube-spillelister på iPhone og iPad
Lesere som deg hjelper til med å støtte iGeeksBlog. Når du foretar et kjøp ved å bruke lenker på nettstedet vårt, kan vi tjene en tilknyttet provisjon. Les ansvarsfraskrivelse.
Leave a Reply
You must be logged in to post a comment.