- For å tilbakestille Notes-passord, gå til Innstillinger → Notes → Passord → Tilbakestill passord. Hvis du tilbakestiller Notes-passordet, gjelder endringen kun for nye notater som opprettes etterpå.
- Hvis du tidligere hadde aktivert Touch ID eller Face ID for å få tilgang til et låst notat, kan du bruke biometrisk autentisering for å få tilgang til det. Videre kan du til og med gå til Notes-innstillinger og Endre passord for låste notater.
- Hvis du låste gamle notater med bare et alfanumerisk passord, trenger du fortsatt det originale passordet for å få tilgang til dem. Du kan ikke tilbakestille eller endre det på annen måte.
Notes-appen lar brukere låse og beskytte private data mot nysgjerrige øyne. Det er imidlertid vanlig at brukere glemmer passord for låste notater.
Dette blogginnlegget tar deg gjennom trinnene for å tilbakestille Notes-passordet på iPhone, iPad og Mac, slik at du kan sette det til noe du enkelt kan huske.
- Ting å vite før du tilbakestiller passord for låste notater
- Slik tilbakestiller du Notes-passord på iPhone og iPad
- Slik tilbakestiller du Notes-passordet på Mac
- Kopier innhold fra eksisterende låste notater med Touch ID eller Face ID
Ting å vite før du tilbakestiller passord for låste notater
Å tilbakestille passord for låste notater er superenkelt, men det er noen få forhold du må være klar over.
- Situasjon 1: Hvis du husker det eksisterende passordet for låste notater, kan du bare endre det ved å gå til Innstillinger-appen → Notater → Passord → Endre passord. Endringen vil gjelde for alle notater – nye og eksisterende. Du kan unngå å tilbakestille Notes-passordet i dette tilfellet.
- Situasjon 2: Hvis du tidligere hadde aktivert tilgang via Touch ID eller Face ID for den låste lappen, kan du fortsatt endre passordet. Ikke behov for en tilbakestilling.
- Situasjon 3: Hvis du har glemt det alfanumeriske passordet for eksisterende notater og ikke har gitt tilgang via Face ID eller Touch ID, er det noen dårlige nyheter. Du kan ikke tilbakestille passordet for eksisterende notater. I denne situasjonen, selv om du tilbakestiller passordet, gjelder endringen kun for nye notater du oppretter deretter.
Basert på analysen ovenfor, er det rimelig å si at det er på høy tid at Apple finner ut en måte å la brukere endre passord for alle låste notater som er lagret på samme Apple-ID.
Inntil Apple finner ut av det, her er hvordan du kan tilbakestille passordet for Notes på iPhone, iPad og Mac.
Slik tilbakestiller du Notes-passordet på iPhone og iPad
- Start Innstillinger-appen på iPhone eller iPad.
- Rull ned til Notes-appen.
- Velge passord.
Hvis du blir bedt om det og du er registrert med flere kontoer, velger du den du foretrekker. Jeg velger iCloud. - Velg nå Tilbakestill passord.
- Skriv inn passordet til din synkroniserte Apple ID → Trykk på OK.
Vent et øyeblikk til legitimasjonen er bekreftet.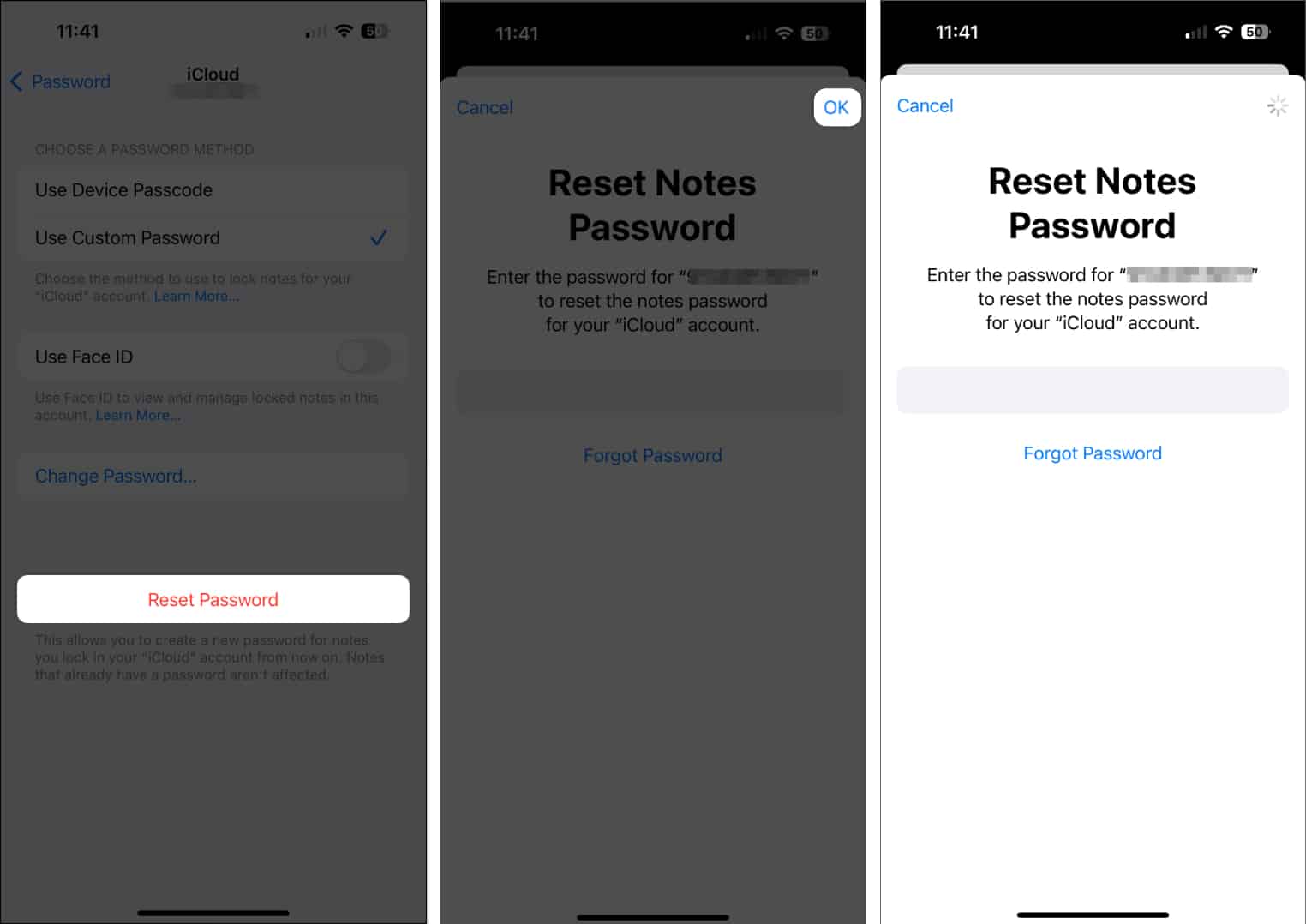
- Trykk på Tilbakestill passord for å fortsette.
- Jeg har valgt å bruke iPhone-passord som et låst notatpassord. Dette lar deg bruke samme passord for iPhone og låste notater.
- Du kan også trykke på Ikke nå og angi et tilpasset passord.
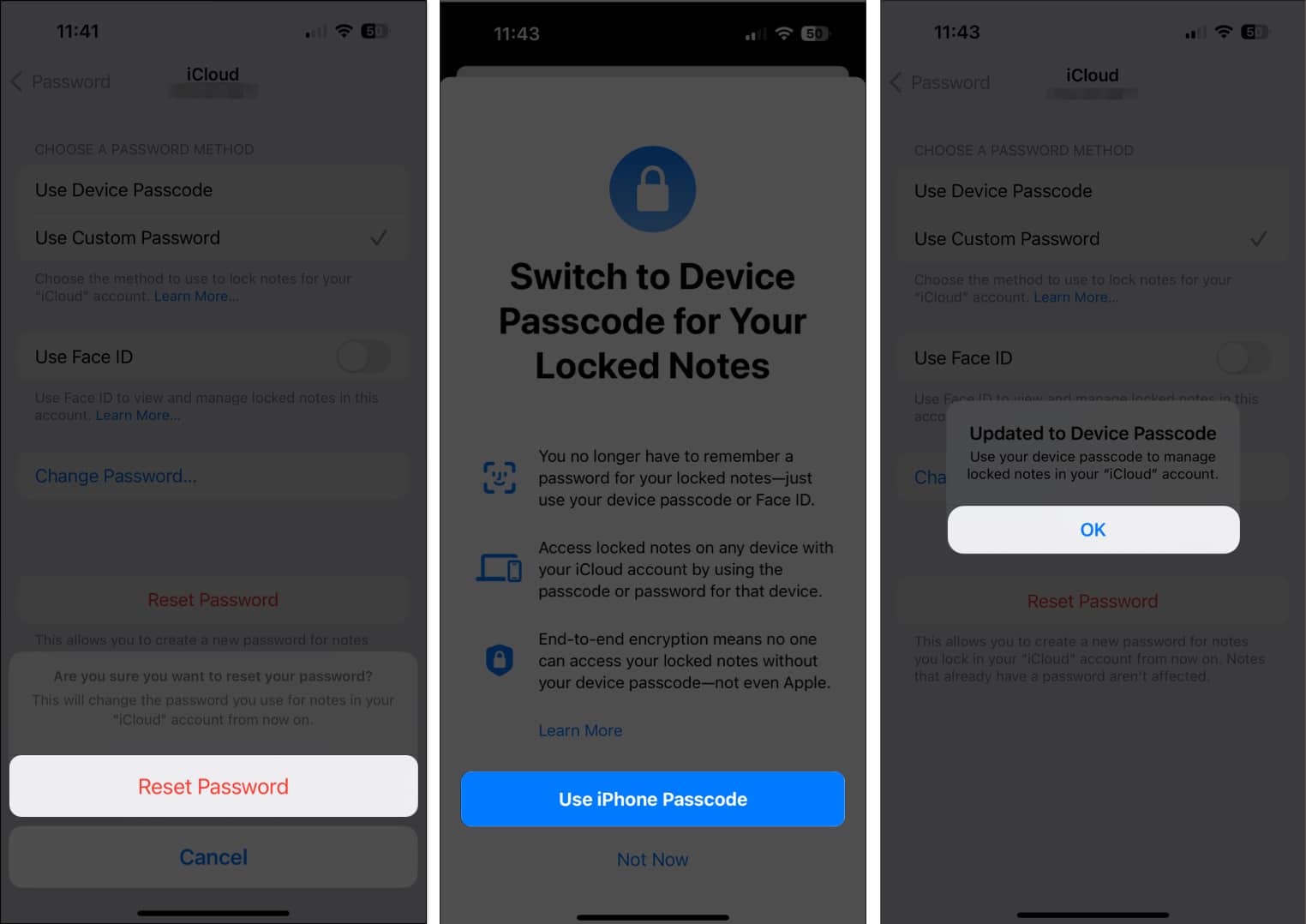
- Du kan også trykke på Ikke nå og angi et tilpasset passord.
Slik tilbakestiller du Notes-passordet på din Mac
- Åpne Notes-appen på Mac-en.
- Klikk på Notater → Innstillinger fra menylinjen.
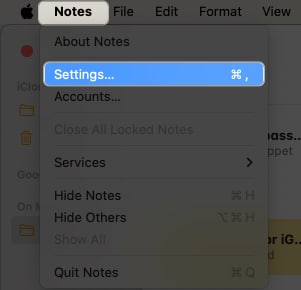
- Klikk Tilbakestill passord nederst i menyen.
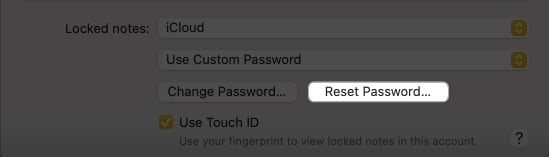
- Skriv inn Apple ID-passordet → Klikk OK to ganger, etter hverandre, for å bekrefte valget.

- Når du er bekreftet, kan du velge alternativet Tilbakestill passord.
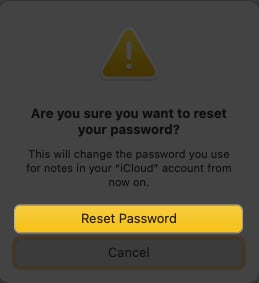
- Velg en av metodene Bruk påloggingspassord eller Ikke nå for å låse notater på Mac.
- Hvis du velger Bruk påloggingspassord, vil Mac-ens påloggingspassord brukes for å låse notater.
- Hvis du velger Ikke nå, kan du legge til et tilpasset passord, bekrefte og gi et hint, og velge Angi passord.
Jeg anbefaler å legge til et passordtips også. Dette vil forbedre sjansene dine for å huske passordet til den låste lappen i fremtiden.
Tilbakestilling av passordet til låste notater vil resultere i sameksistens av notater med gamle og nye passord. Dette kan skape forvirring når det gjelder å låse nye sedler og låse opp de gamle. Du må kanskje administrere notater med gamle passord og nye passord samtidig.
Etter min mening, når du har tilbakestilt passordet for låste notater, bruk det til å endre passordet også. Siden endring av passord krever et eksisterende passord, vil du nå kunne synkronisere gamle og nye notater med samme passord.
Bonus: Kopier innhold fra eksisterende låste notater med Touch ID eller Face ID
Hvis du tidligere har låst notater og valgt å beholde Touch ID eller Face ID som en autentiseringsfaktor, er du heldig.
I dette tilfellet kan du få tilgang til notatet selv om du glemmer passordet.
- Bare få tilgang til den låste lappen.
- Lås opp notatet via Face ID eller Touch ID.
- Kopier innholdet i det respektive notatet.
- Lim inn det samme i et nytt notat.
Dette vil tillate deg å få umiddelbar tilgang til låsen uten å tilbakestille passordet. Det kan komme godt med hvis du har det travelt og ikke har tid til å tilbakestille passordet.
Men husk at dette bare er en løsning. Så jeg vil råde deg til å gjøre følgende for å sikre notatene dine.
- Kopier innhold fra alle eksisterende låste notater med Face/Touch ID → Lim dem inn i nye ulåste notater.
- Deretter tilbakestiller du passordet for notater ved å følge metodene vist ovenfor.
- Gå nå tilbake til Notes-appen og lås alle disse notatene igjen. Dette vil sikre at dataene dine forblir private, men med et nytt passord du velger.
Ja, du kan få tilgang til de låste notatene dine på en annen enhet etter å ha tilbakestilt passordet.
For å fjerne låsen fra et notat, kan du låse det opp med et passord på forhånd eller angi det samme senere. Få tilgang til det låste notatet i Notes-appen, trykk på ikonet med tre prikker → Velg Fjern lås. På samme måte kan Mac-brukere høyreklikke på det låste notatet → velg Fjern lås.
Gjenopprett det glemte!
Ved å følge instruksjonene som er skissert i denne artikkelen, kan du enkelt få tilbake tilgang til låste notater på Apple-enheten din. Mens du er i gang, utvikle en vane med å bruke en passordbehandling slik at du ikke trenger å bekymre deg for slike hendelser.
Takk for at du leser. Ta deg tid til å legge igjen tankene dine i kommentarfeltet.
Les mer:
- Slik skjuler du varsler fra delte notater på iPhone og iPad
- Slik bruker du tabeller i Notes-appen på iPhone, iPad og Mac
- Slik merker du noen i Notes-appen på iPhone, iPad og Mac
Lesere som deg hjelper til med å støtte iGeeksBlog. Når du foretar et kjøp ved å bruke lenker på nettstedet vårt, kan vi tjene en tilknyttet provisjon. Les ansvarsfraskrivelse.
Leave a Reply
You must be logged in to post a comment.