
Apple-brukere er altfor kjent med de begrensede personaliseringsalternativene til Apple-produkter. På din Mac kan du imidlertid tilpasse Safaris startside, og sikre at alle nettbehovene dine er på ett praktisk sted.
Hvis Safari er standard nettleser på Mac-en din, kan du her se hvordan du pusser opp startsiden for en mer personlig og smidig nettleseropplevelse.
Safari Startside-funksjoner på Mac
Safaris startside er det første du ser når du åpner et Safari-vindu. Dette gjør det til et ideelt sted å lagre alle nettstedene du bruker regelmessig. Selvfølgelig kan du også lage fanegrupper på Safari når du administrerer flere faner og holder ting organisert, men en tilpasset startside lar deg gjøre mer.
Hvis du ikke kan se Safaris startside når du starter Safari, kan du angi at den skal vises når du åpner et nytt vindu. Slik gjør du det:
- Åpne Safari → gå over til menylinjen og klikk Safari.
- Velg Innstillinger.
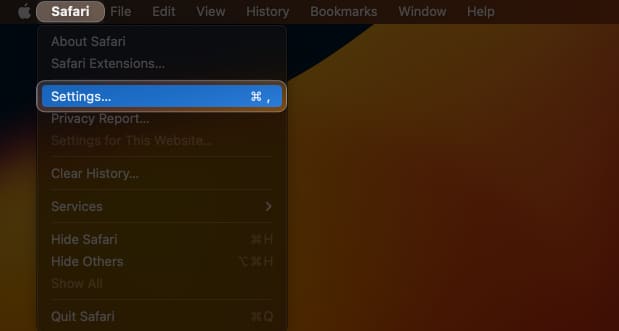
- Klikk på Generelt-fanen og velg Startside på rullegardinmenyen ved siden av Nye vinduer åpnes med.
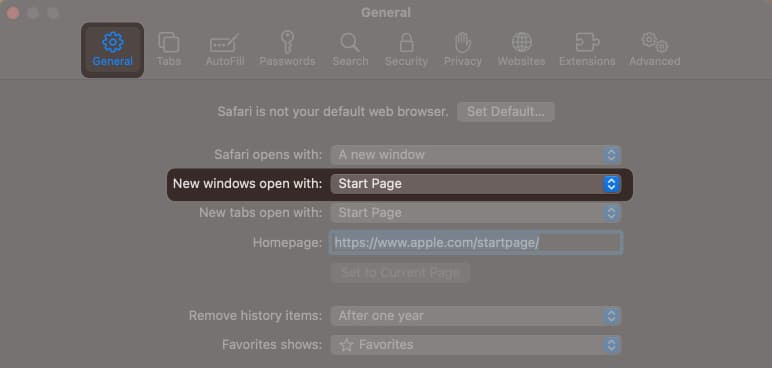
Her er noen av Safari Start Page-funksjonene du kan gjøre:
Endre bakgrunnen for Safari-startsiden på Mac
Det første du vil legge merke til er den vanlige grå bakgrunnen når du starter Safari. Selv om ingenting er galt med det, kan du legge liv til Safari ved å velge en livligere bakgrunn enn det. Å gjøre dette:
- Åpne et nytt vindu og klikk på menyikonet nederst til høyre.
- Merk av for Bakgrunnsbilde → klikk på Legg til (+)-ikonet.
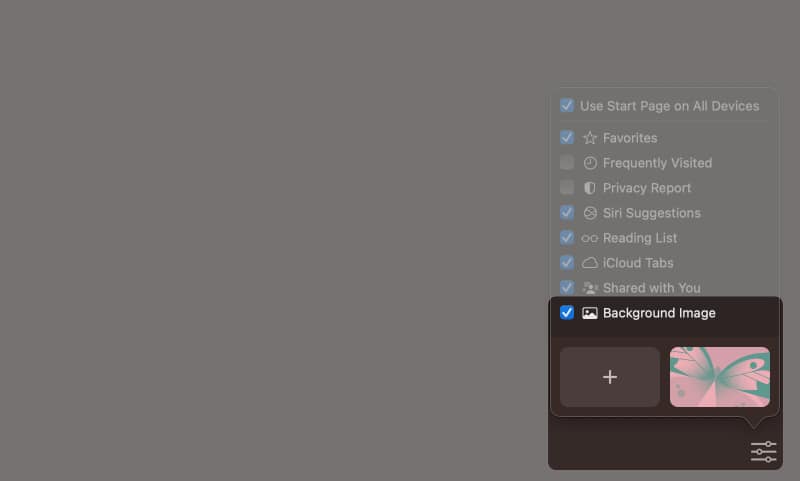
- Velg blant de tilgjengelige bildene fra skrivebordsbildene eller velg et bilde fra en annen mappe.
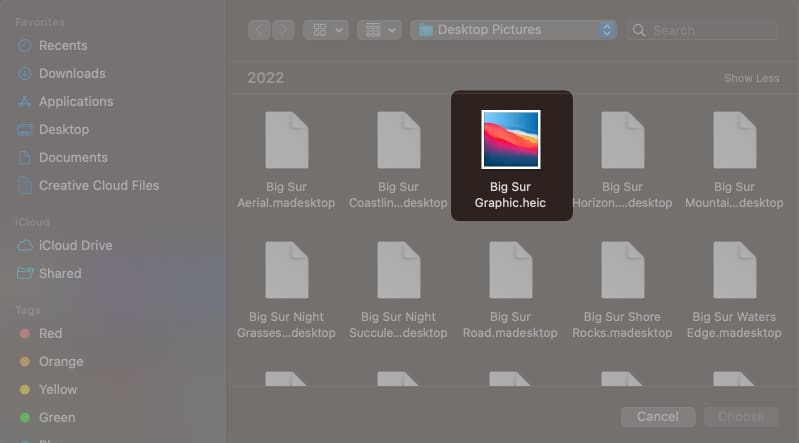
For å endre bakgrunnsbildet, fjern bare bakgrunnsbildet ved å klikke på Lukk (X)-knappen og velg et nytt.
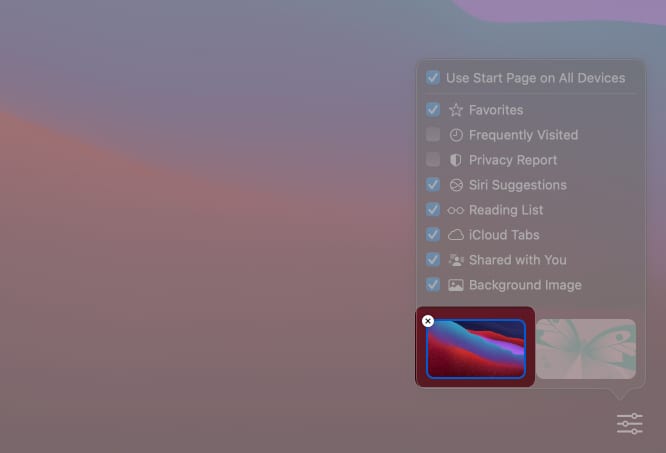
Legg til favoritter til Safari-startsiden på Mac
Mens bokmerkene dine er trygt gjemt på Safari-sidefeltet, kan du legge til utvalgte nettsteder du besøker for å gjøre dem lettere tilgjengelige. Å gjøre slik:
- Åpne nettsiden.
- Høyreklikk på plussikonet ved siden av nettstedet.
- Velg Favoritter.
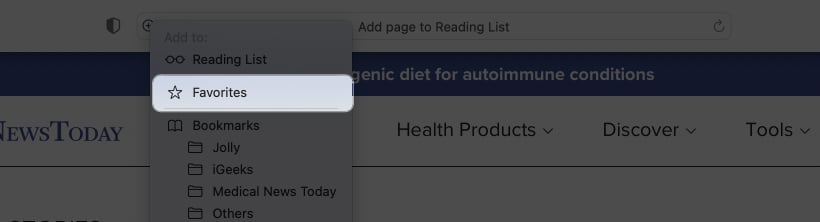
Du bør se et ikon for nettstedet lagt til under Favoritter når du åpner et nytt vindu. Du vil også kunne få tilgang til alle favorittene dine fra sidefeltet. Bare klikk på Favoritter for å utvide den.
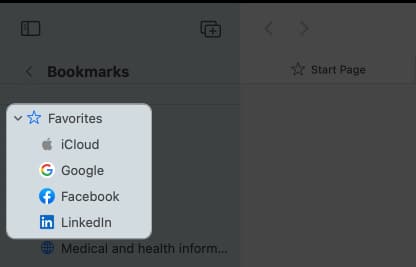
Ta med leselisten din på Safari-startsiden
Det er nettsider som vi bare ønsker å lagre for fremtidig lesing, men som ikke er så viktige for å komme til favorittlisten vår. I så fall er leselisten det beste stedet for dem. Bare åpne et nytt vindu og kryss av for Leseliste i menyikonet.
Når du er på en nettside du vil lagre, klikker du bare på Shift + Cmd (⌘) + D for å lagre den i leselisten din umiddelbart.
Å lagre ting du vil lese senere i leselisten på startsiden er en flott visuell påminnelse som gjør det mer sannsynlig at du leser den neste gang du ser den.
Startside på alle enheter
Hvis du bruker Apple-økosystemet, kan det være nyttig å ha de samme startsideinnstillingene på alle enheter for å få tilgang til alle favorittene og leselistene dine, uansett hvilken enhet du bruker for øyeblikket.
Bruk iCloud til å synkronisere Safari-faner på tvers av enheter
På samme måte kan du aktivere iCloud for Safari på alle enhetene dine, noe som gjør det enkelt å jobbe på tvers av enhetene dine.
Sørg for at du er logget på med samme Apple-ID, og at Safari er slått på i alle enhetens iCloud-innstillinger. Slik kan du slå på iCloud på enhetene dine:
På din Mac:
- Gå til Apple-menyen → Systeminnstillinger.
- Plukke ut [your name] øverst i sidefeltet → klikk på iCloud til høyre.
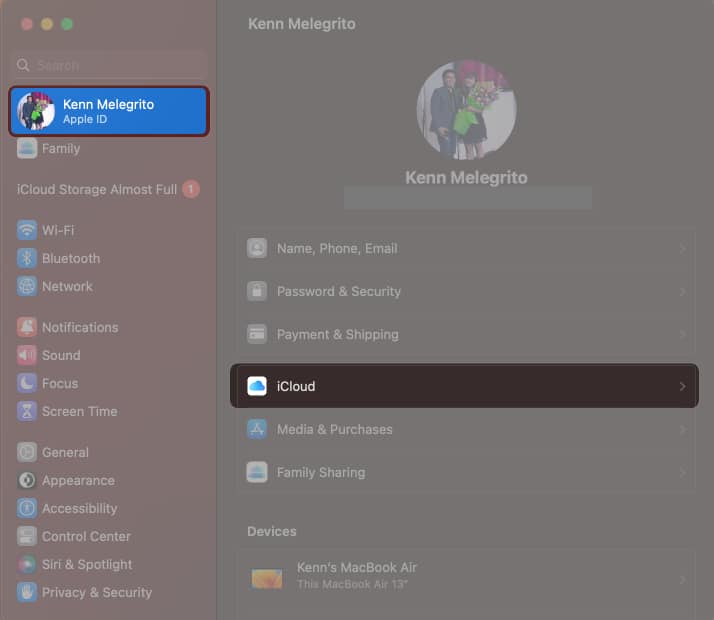
- Slå på Safari.
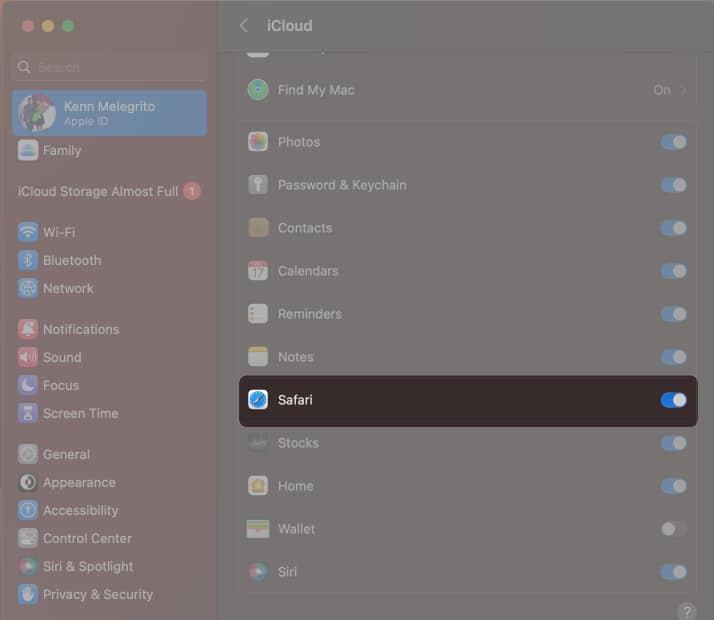
På din iPhone/iPad:
- Gå til Innstillinger → [your name] → iCloud.
- Trykk på Vis alle → slå Safari på.
Vis personvernrapport
Apple tar personvern og sikkerhet på alvor. Hvis du er på vakt mot sidene du besøker og hvilke nettsteder som prøver å spore aktiviteten din, viser Safaris personvernrapport deg hvor mange sporere den har blokkert og hvilke nettsteder som ønsker å spore deg.
Andre Safari-startsidefunksjoner
Bortsett fra de som er nevnt ovenfor, nedenfor er andre funksjoner som du kanskje vil se på Safari-startsiden:
- Nylig lukkede faner: Dette viser deg nettsteder fra fanene du nylig har lukket i den valgte fanegruppen
- Ofte besøkt: Dette indikerer nettstedene du nylig eller ofte har besøkt
- Delt med deg: Dette inneholder videoer, historier, nyheter og andre lenker som deles med deg på Meldinger
- Siri-forslag: dette viser foreslåtte nettsteder funnet i Mail, Meldinger og andre apper.
Hvordan skjule eller vise startsideelementer
Safari-startsiden er fullt tilpassbar og lar deg velge hvilke elementer du vil vise og hvilke du vil skjule. For å vise eller skjule elementer, gå til Startside-menyikonet og merk av eller fjern merket for elementene.
Slik sletter du elementer fra Safari-startsiden på Mac
Du må slette hvert element manuelt for å fjerne dem på Safari-startsiden. Dette fungerer for elementer på leselisten, favoritter og ofte besøkte nettsteder. Bare høyreklikk på elementet du vil slette og velg Slett eller Fjern element.
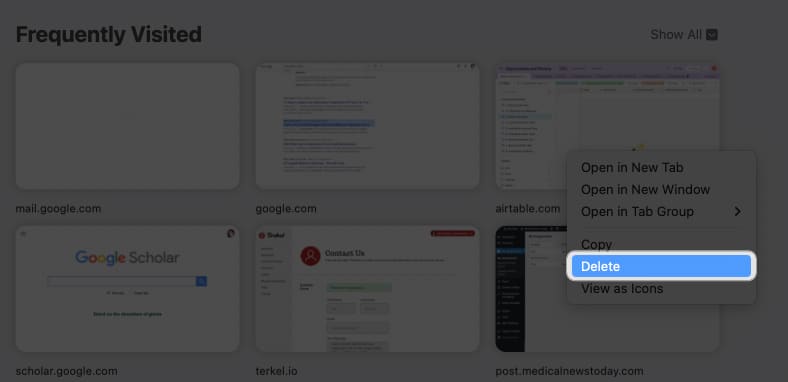
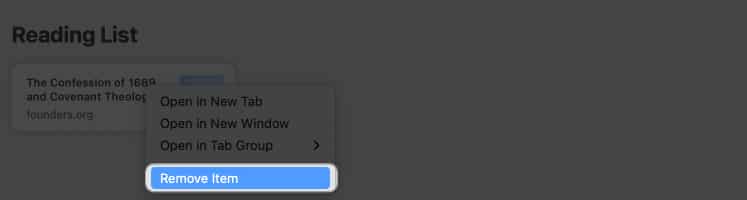
Hvis du stadig ser Siri-forslag som du ikke vil vises lenger, høyreklikker du på det og velger Ikke foreslå dette nettstedet i hurtigmenyen.
Slik omorganiserer du elementer på Safari-startsiden på Mac
Du kan også omorganisere startsidealternativene i den rekkefølgen du vil at de skal vises. Bare gå til menyikonet og dra hvert element opp eller ned for å omorganisere dem.
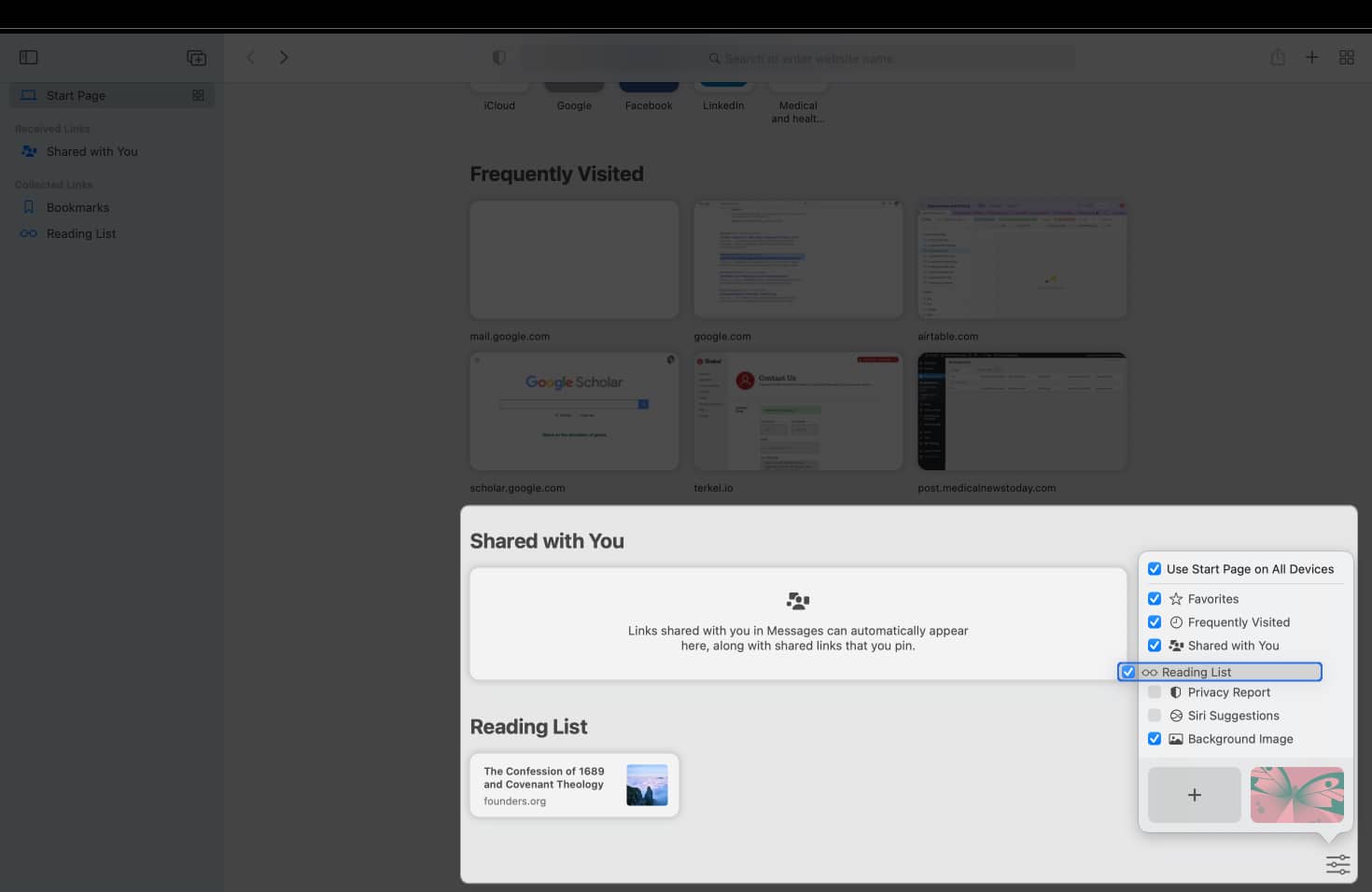
Avslutter …
Safari-startsiden er et kraftig verktøy som hjelper deg raskt å få tilgang til favorittnettstedene og innholdet ditt. Alle disse funksjonene gjør Safari til din beste nettleser for alle dine internettbehov.
Hvis du har andre Apple-enheter, dra nytte av de synkroniserte Safari-innstillingene på alle enhetene dine. Dette vil sikre at du har samme startside på alle enhetene dine.
Håper dette hjelper!
Les mer:
- Hvordan forhåndsvise webside i Safari på Mac
- Bytt Safari-søkemotor på iPhone, iPad og Mac
- Slik slår du av eller blokkerer Safari privat surfing på iPhone og iPad
Leave a Reply
You must be logged in to post a comment.