En Apple-ID er et must for å la Apple-enhetene dine fungere perfekt. De fleste, inkludert meg, bruker én enkelt ID for å nyte det berømte økosystemet. Det er imidlertid viktig å fjerne en enhet som er knyttet til Apple ID når du har solgt, gitt den bort eller forlagt den. Heldigvis har Apple gjort det veldig enkelt å se og fjerne enheter fra Apple ID. Fortsett å lese for å lære hvordan.
- Slik sjekker du hvilke enheter som bruker Apple-ID-en din
- 4 måter å fjerne en enhet fra din Apple-ID
- Når bør du fjerne en enhet fra Apple-ID-en din?
Slik sjekker du hvilke enheter som bruker Apple-ID-en din
Det er flere metoder for å sjekke enhetene som er knyttet til Apple ID. Du kan velge en når det passer deg.
Merk: Du kan sjekke enhetens informasjon, for eksempel enhetsmodell, serienummer og OS-versjon, ved å velge et enhetsnavn.
Metode 1: Se enheter fra iPhone
- Start Innstillinger-appen → Trykk på navnet ditt.
- Rull ned, og du vil se listen over enheter som bruker Apple.
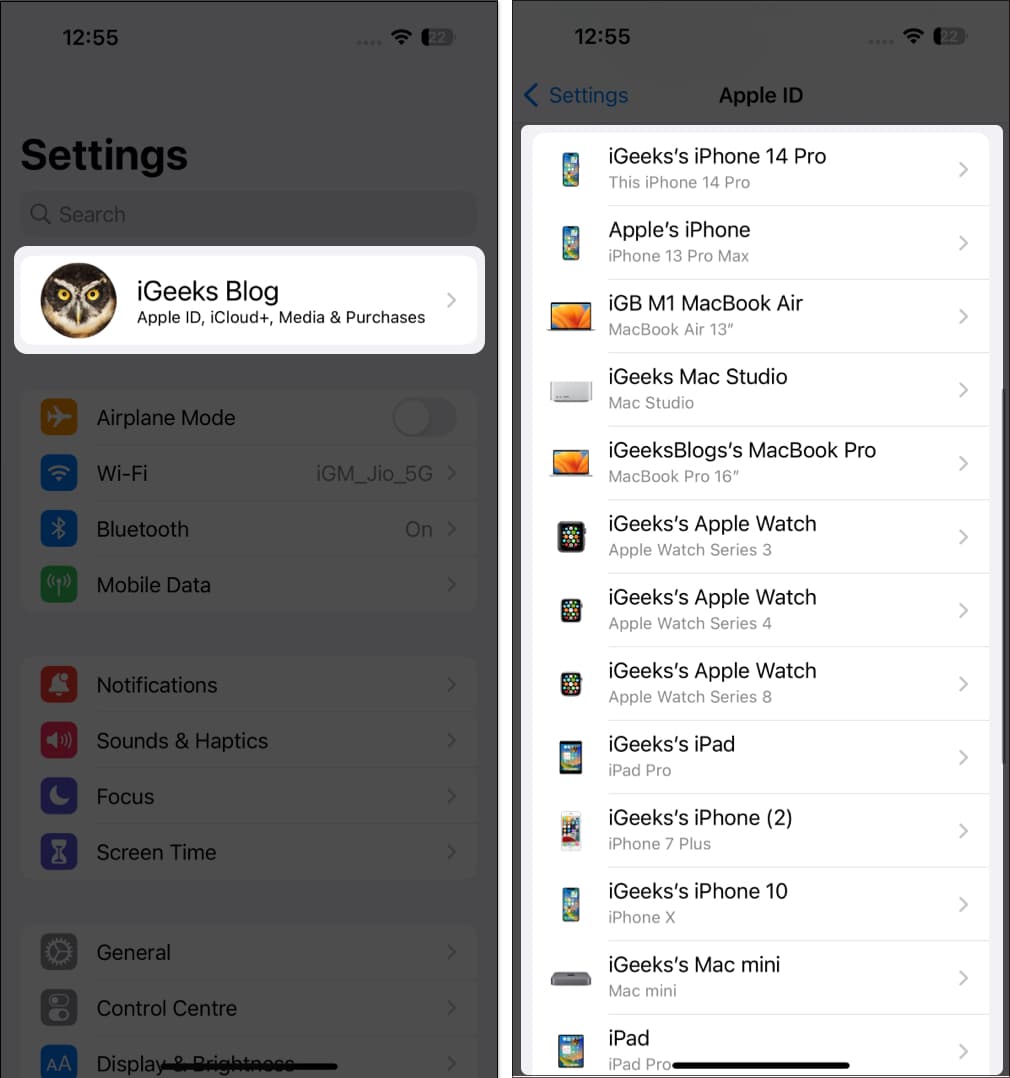
Metode 2: Se enheter fra Mac
- Klikk på Apple-logoen på menylinjen → Velg Systeminnstillinger.
- Velg navnet ditt → Naviger til delen Enheter for å se listen over enheter.
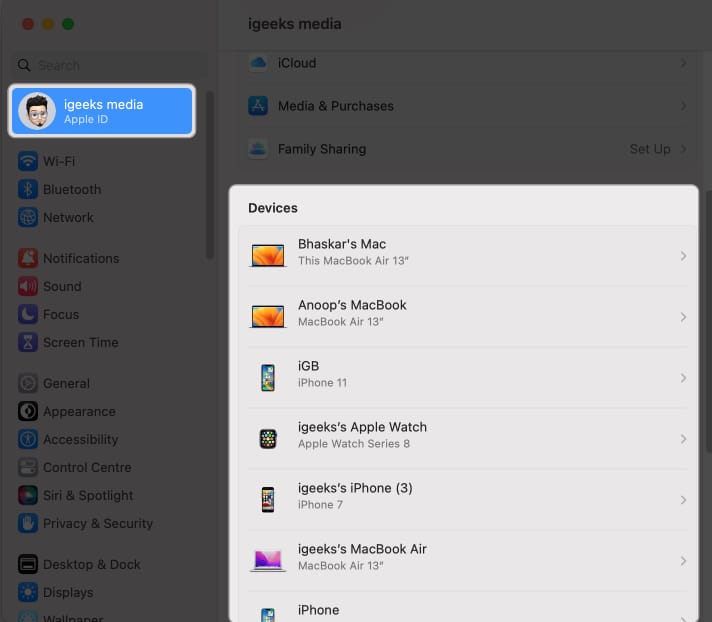
Metode 3: Se enheter med iCloud
- Åpne hvilken som helst nettleser. Jeg bruker Google Chrome for illustrasjonsformål.
- Søk iCloud.com → Velg Logg på.
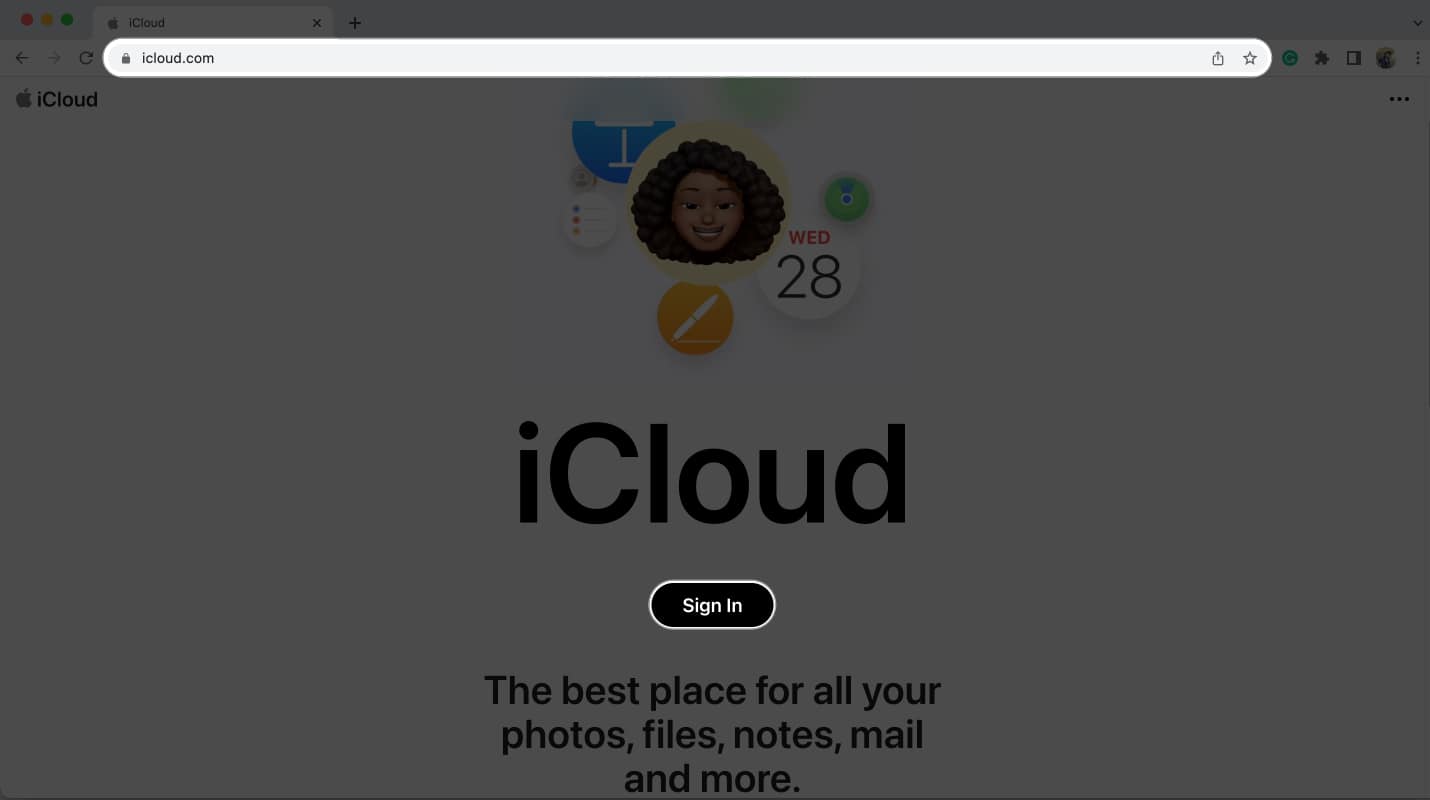
- Logg på med Apple ID og passord.
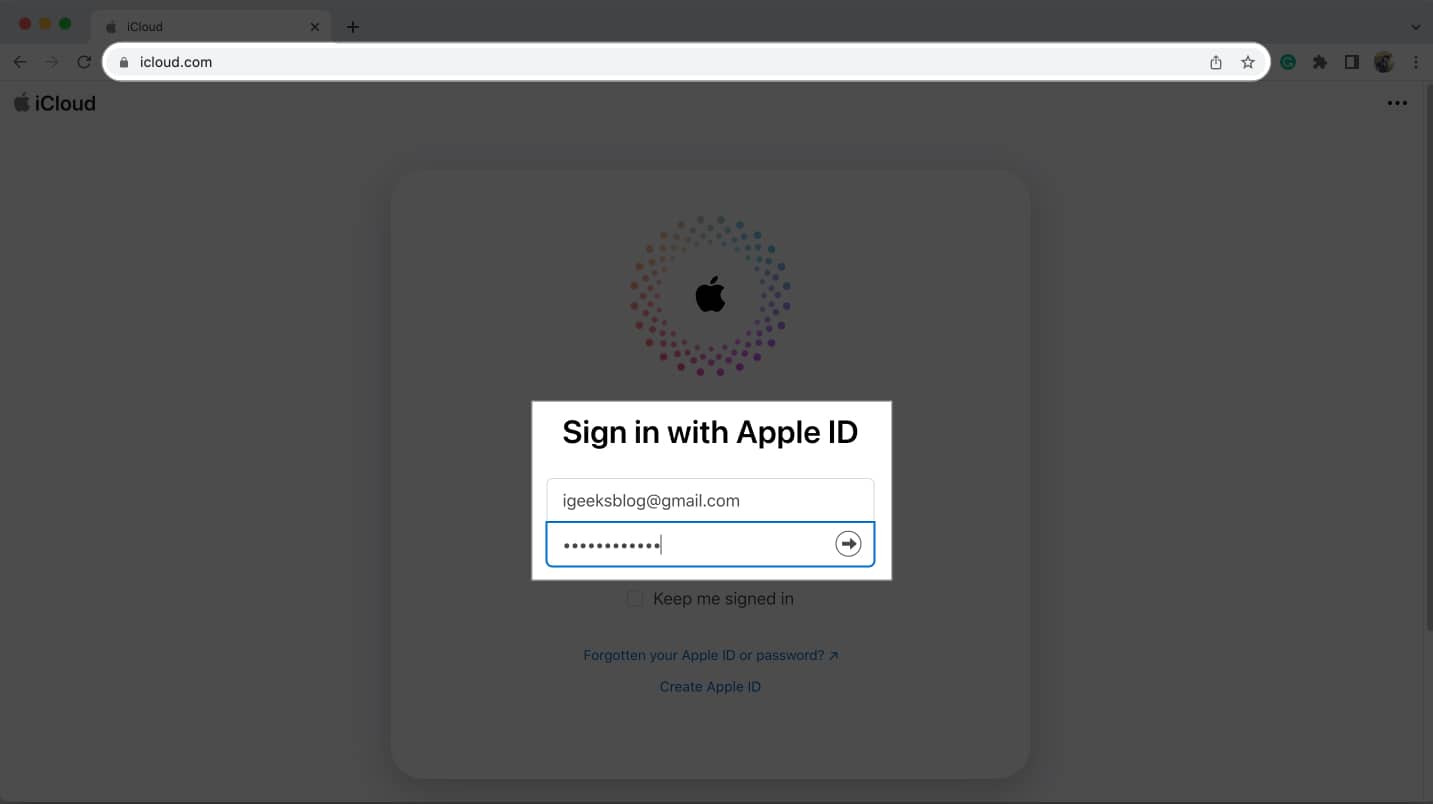
- Gå til Profilikon → Velg Administrer Apple ID ↗.
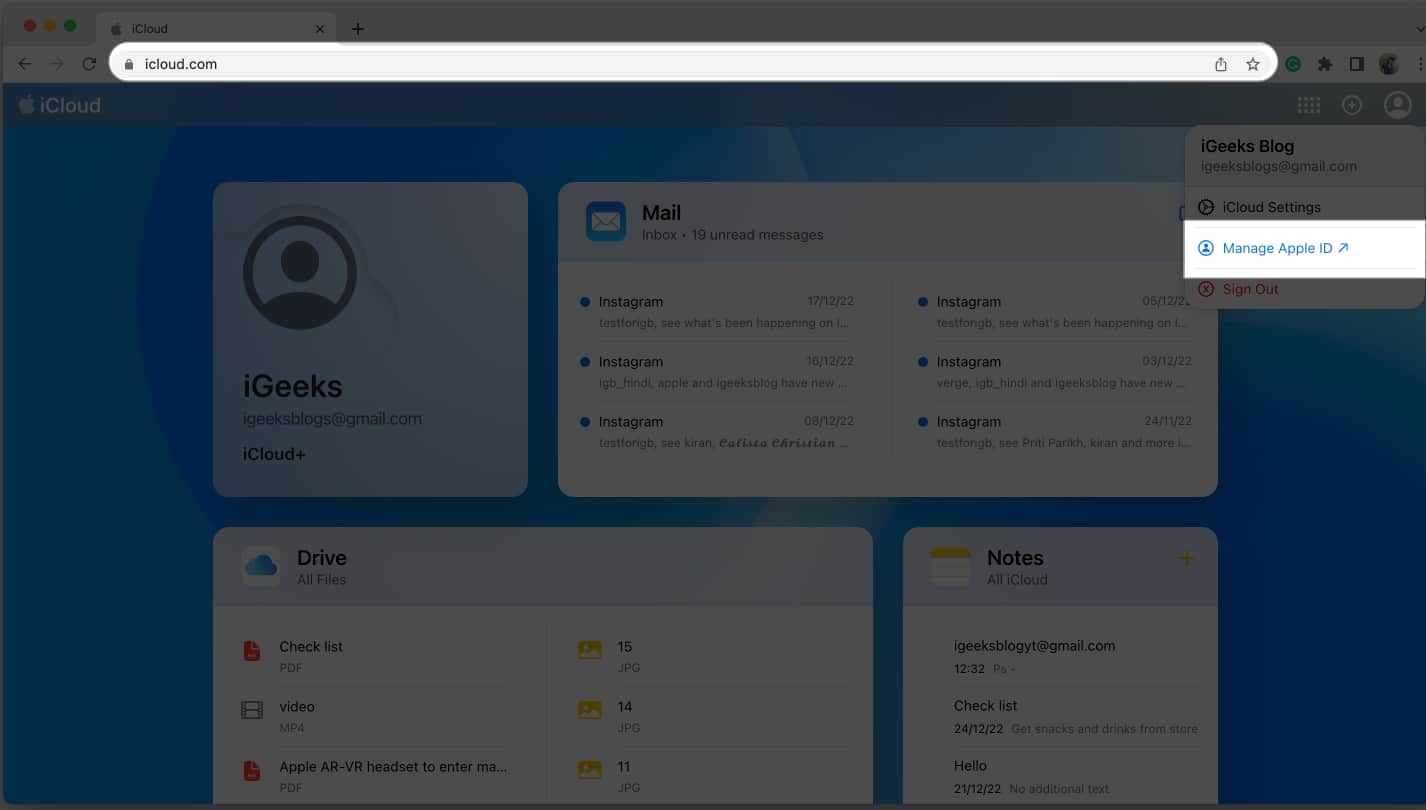
- Gå til fanen Enheter. Nå kan du se alle de tilkoblede enhetene på høyre side av ruten.
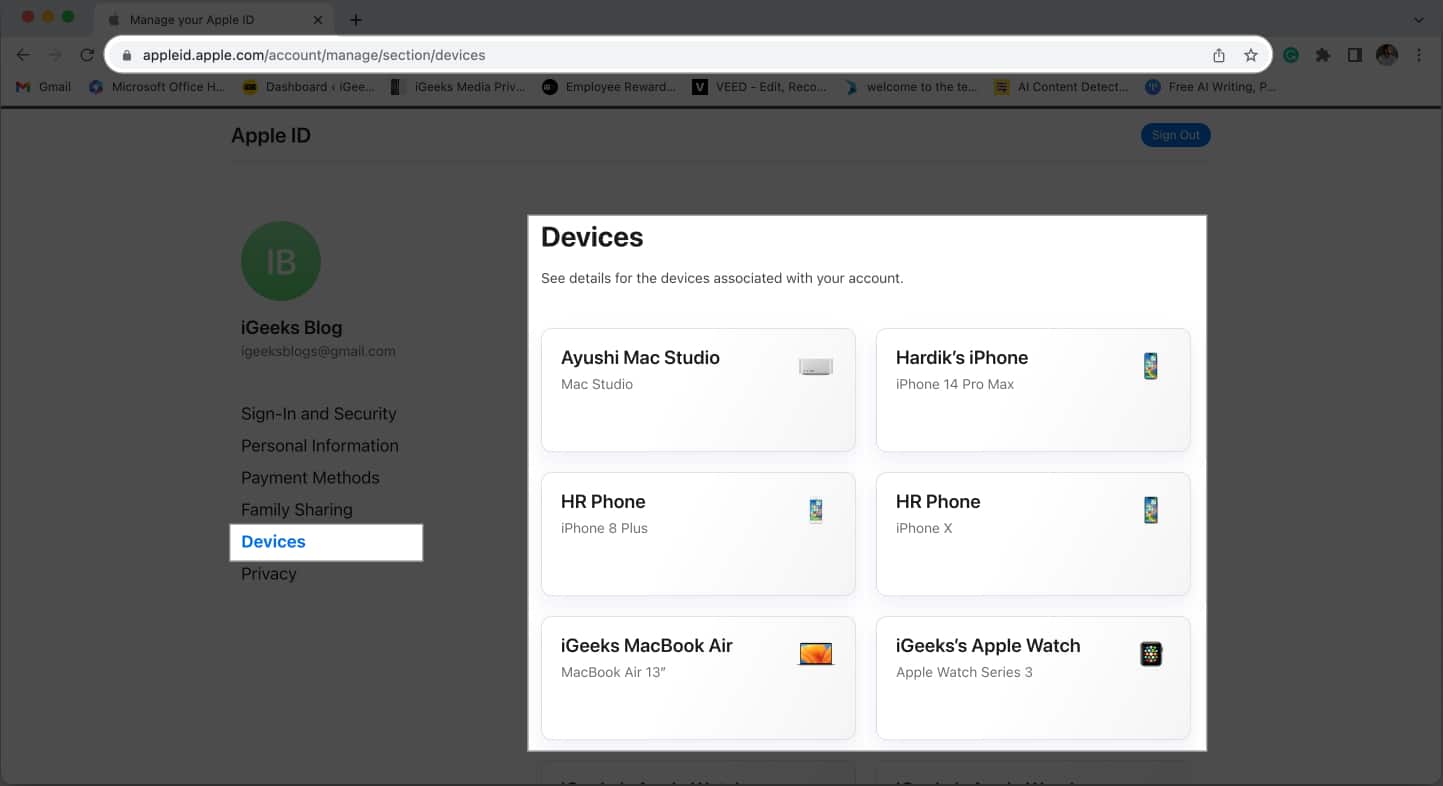
Metode 4: Sjekk enheter på nettet
- Start hvilken som helst nettleser → Gå til appleid.apple.com.
- Velg Logg på → Oppgi Apple-ID og passord.
- Velg Enheter. Nå på høyre side av vinduet, sjekk enhetene som er koblet til Apple-ID-en din.
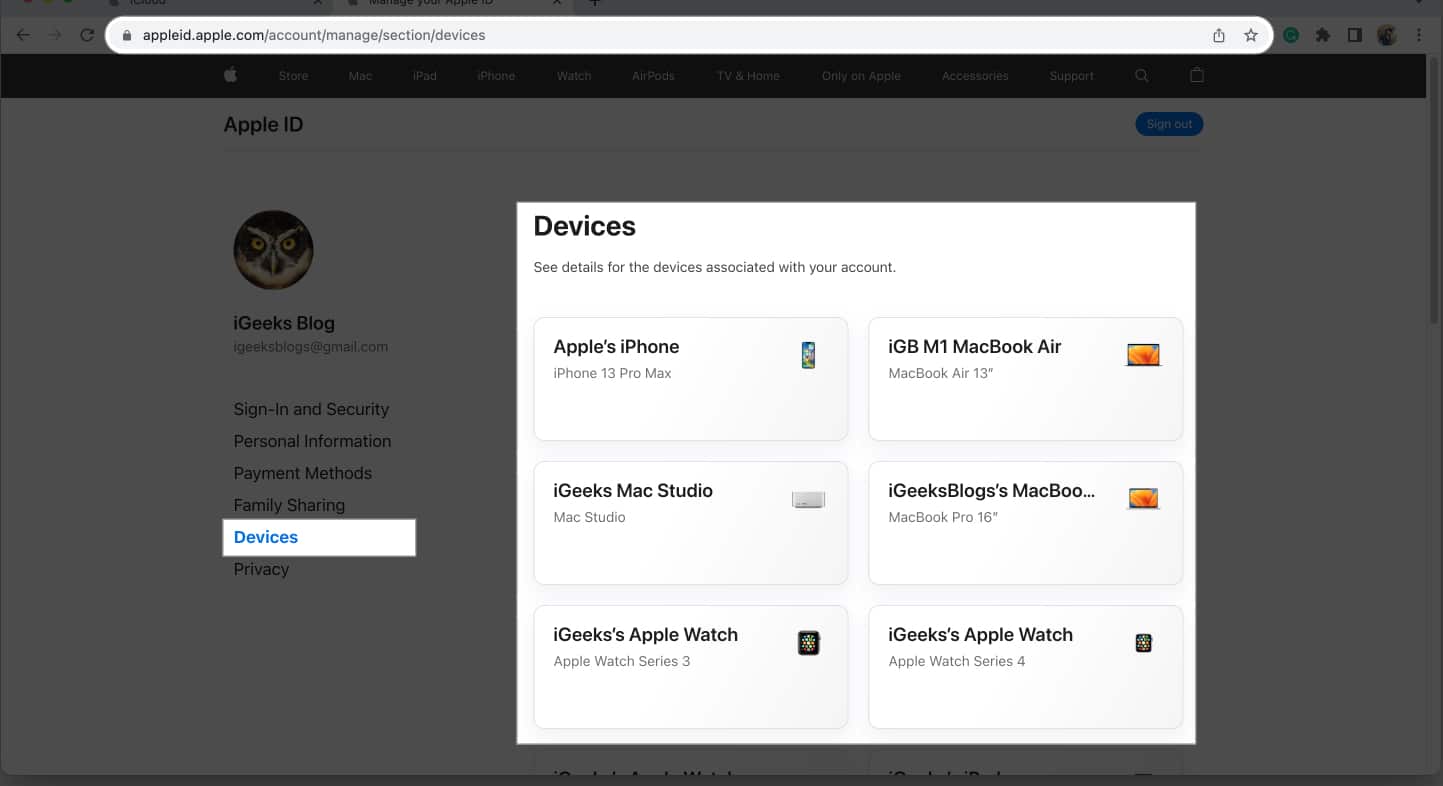
4 måter å fjerne en enhet fra din Apple-ID
Apple gir en rekke enkle teknikker for å fjerne en enhet fra Apple-ID-en din. Du kan sjekke dem ut nedenfor.
Merk at du ikke kan bruke en enhet til å fjerne seg selv fra Apple-ID-en.
Metode 1: Fjern en enhet fra Apple-ID-en din ved hjelp av iPhone
- Åpne Innstillinger-appen → Trykk på navnet ditt.
- Rull ned til listen over enheter.
- Trykk på enheten du vil fjerne.
- Velg Fjern fra konto → Velg Fjern.
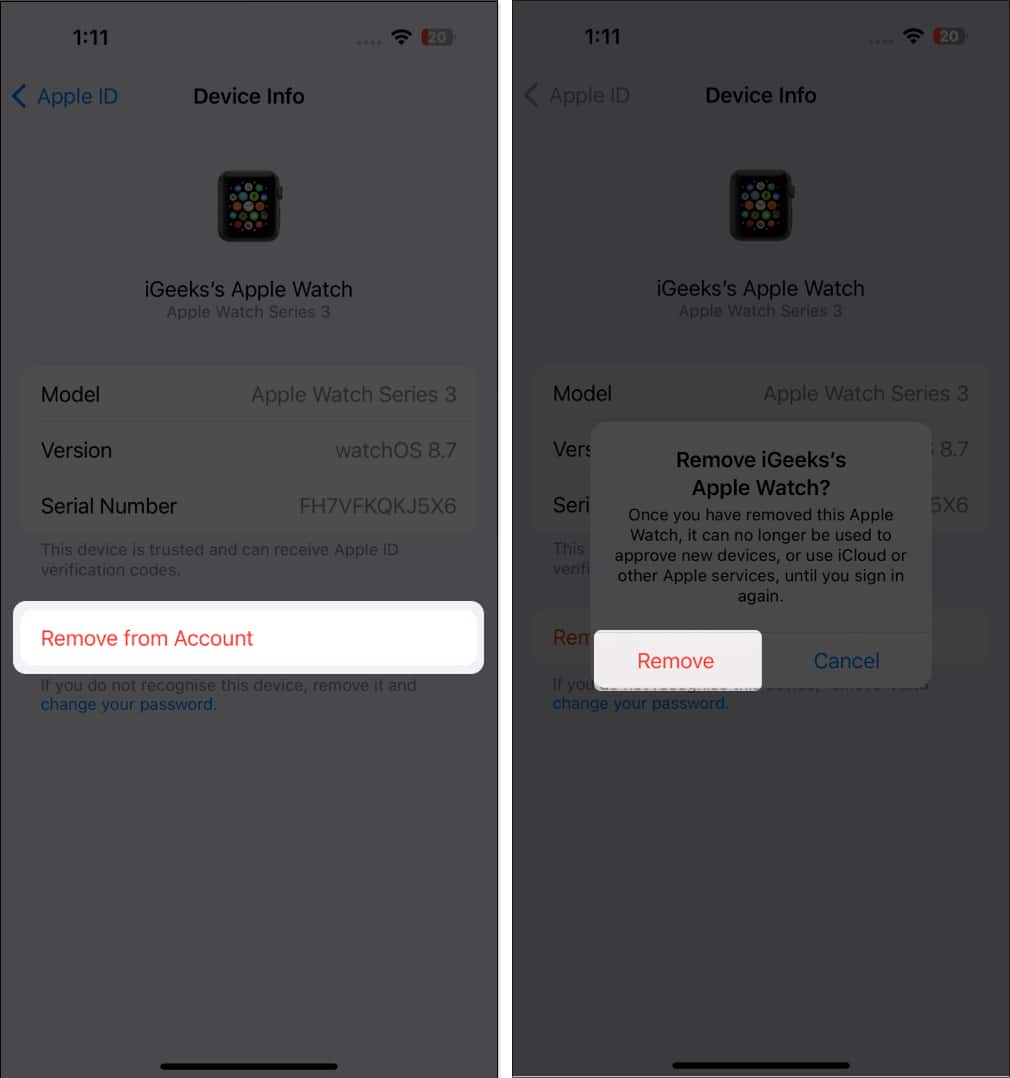
Etter at du har fjernet en enhet fra Apple-ID-en din, kan den fortsatt be deg om å logge på og få tilgang til de gamle dataene dine. Så det er trygt å slette alle påloggingsdetaljer fra den enheten.
Dessuten, hvis du ønsker å selge enheten din, er det ideelt å utføre en fabrikktilbakestilling.
- Gå til Innstillinger → Apple ID på den fjernede enheten.
- Trykk på Logg av.
- Skriv inn Apple ID-passordet → Trykk på Slå av.
Metode 2: Fjern en enhet fra Apple-ID-en din med Mac
- Gå til Apple-logoen → Systeminnstillinger.
- Velg navnet ditt → Gå til delen Enheter → Klikk på enhetsnavnet.
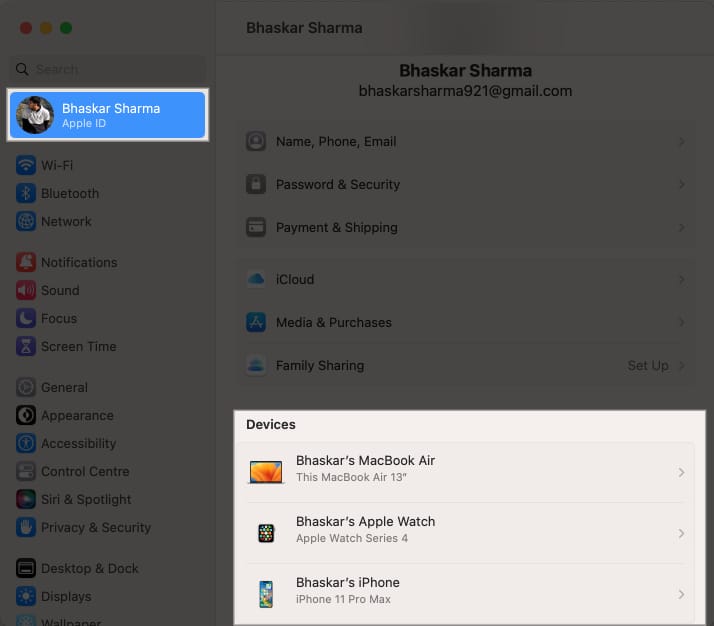
- Velg Fjern fra konto.
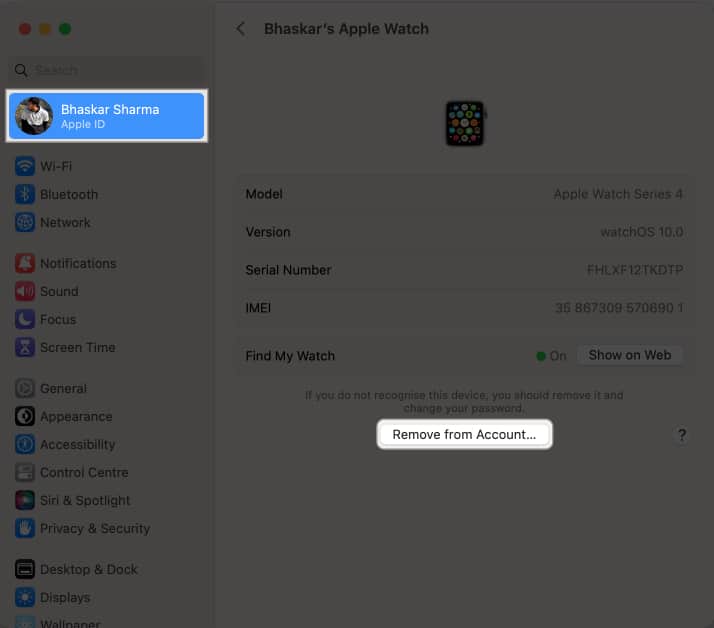
- Velg Fjern.
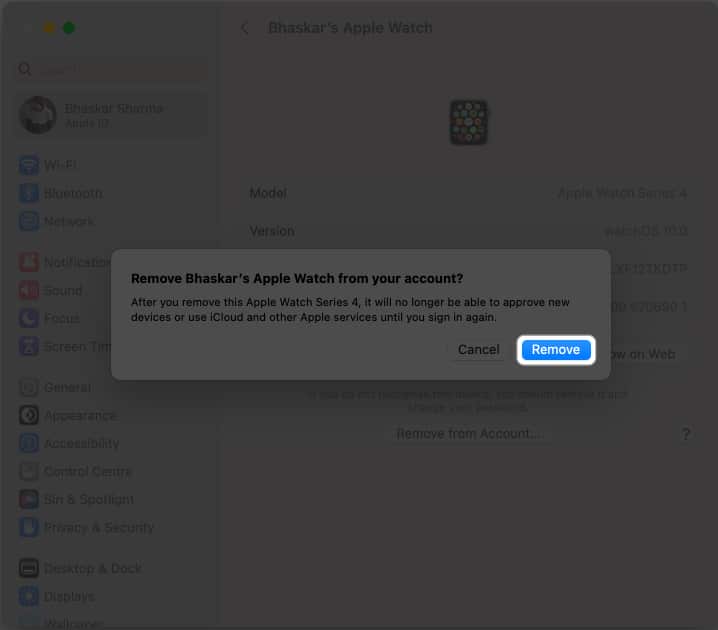
Metode 3: Fjern en enhet fra Apple ID ved hjelp av iCloud
- Åpne iCloud.com → Logg på.
- Skriv inn Apple ID og passord.
- Velg Profilikon → Velg Administrer Apple ID → Gå til Enheter.
- Velg enhetsnavnet.
- Velg Fjern fra konto → Velg Fjern.
Metode 4: Bruk Apple ID-kontosiden for å fjerne en enhet
- Gå til appleid.apple.com → Velg Logg på.
- Skriv inn Apple ID og passord.
- Naviger til Enheter → Velg enhetsnavnet.
- Velg Fjern fra konto → Fjern.
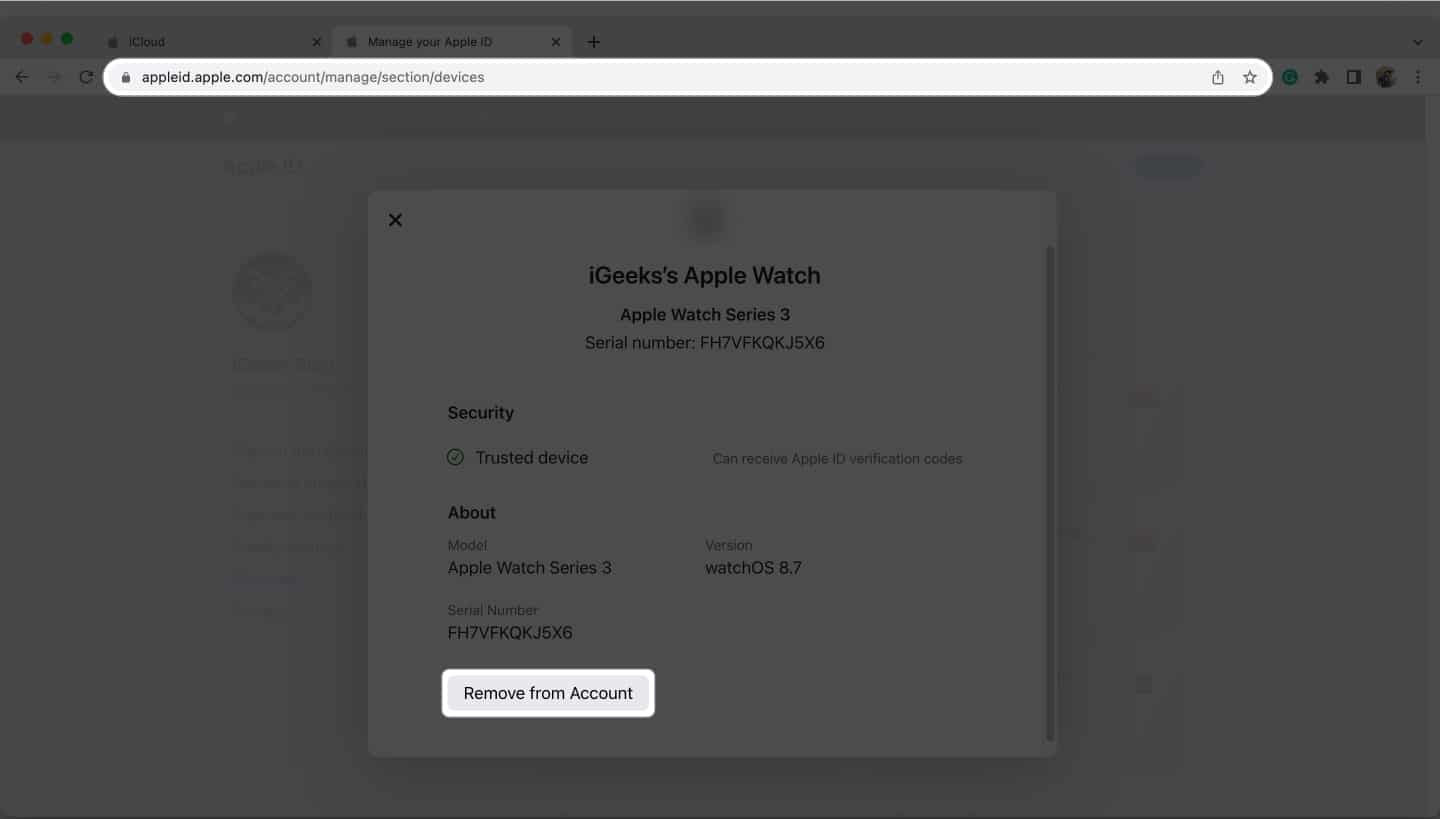
Når bør du fjerne en enhet fra Apple-ID-en din?
Du må fjerne enhetene som er knyttet til Apple ID hvis du vil selge den eller overlevere den til venner og familie. Det vil stoppe alle operasjoner knyttet til Apple-kontoen din på den fjernede enheten, for eksempel iCloud-synkronisering, aksept av 2-faktor autentiseringslegitimasjon, få varsler eller meldinger sendt til Apple-kontoen din, foreta kjøp på App Store eller lage sikkerhetskopier av seg selv .
Hvis du vil legge til en annen enhet etter å ha nådd grensen for enhetstilknytning (10 enheter/5 datamaskiner), kan det hende du også må fjerne en fra Apple-ID-en din. Du kan gjøre dette for å opprette et sted for den nye gadgeten ved å fjerne den gamle.
Vanlige spørsmål
Når du logger på enheten med Apple-ID-en din, kobles enheten automatisk til den.
Ja, du bør slette utdaterte enheter fra Apple-ID-en din, siden du kan bestemme deg for å gi opp den relaterte enheten eller raskt nærme deg tilknytningsgrensen hvis du fortsetter å legge til enheter i Apple-ID-en din.
Apple ID-passordet ditt kan tilbakestilles på flere måter. Sjekk ut innlegget vårt om hvordan du tilbakestiller Apple ID-passordet ditt for en komplett liste over alternativer.
Hvis du ikke klarer å slette en enhet fra Apple-ID-en din, logger du av ID-en din fra enheten og prøver igjen senere. Bortsett fra det opplyser Apple Support at hvis du fortsatt ikke kan fjerne den, kan det hende du må vente opptil 90 dager før du kobler enheten til en annen Apple-ID på nytt.
Avslutter …
Du bør være klar over at når du fjerner Apple-ID-en din fra enheten din, vil tjenester som Find My, Apple Music, Podcast, App Store og så videre slutte å fungere. Det var alt fra min ende. Ikke glem å sjekke rundt for mer fra oss. Mine anbefalinger er oppført nedenfor.
Les mer:
- Slik bruker du Face ID på iPhone og iPad
- Slik endrer du Apple ID på iPhone, iPad, Mac eller Windows
- iPhone fortsetter å spørre etter Apple ID-passord
Forfatterprofil
Bhaskar
Bhaskar er medlem av iGB-familien og liker å eksperimentere med ord og rytmer. Han har også en evne til web- og apputvikling. Hvis du ikke skriver, kan du finne ham på strenger eller engasjere seg i sport. Og om kvelden vil sitatene hans vises på Instagram-feedene dine.
Leave a Reply
You must be logged in to post a comment.