Visual Look Up er en utmerket funksjon som lar iPhone-brukere identifisere objekter fra bilder på enhetene sine. Appen er utmerket til å identifisere dyr, kjente reisemål, bøker og til og med planter, slik at du kan lære mer om alt som fanger oppmerksomheten din.
Dessverre kan det hende at funksjonen ikke alltid fungerer som forventet. Så les med for å finne ut hvordan du fikser Visual Look Up som ikke fungerer på iPhone.
1. Sjekk om iPhone støtter Visual Look Up
Det er viktig å merke seg at din iPhone bør kjøre iOS 15 eller nyere for at Visual Look Up skal fungere. Slik oppdaterer du OS:
- Gå til Innstillinger → Generelt.
- Velg Programvareoppdatering.
Du bør se iPhones installerte iOS-versjon og om en oppdatering er tilgjengelig. Hvis det er en tilgjengelig, trykk på Last ned og installer.
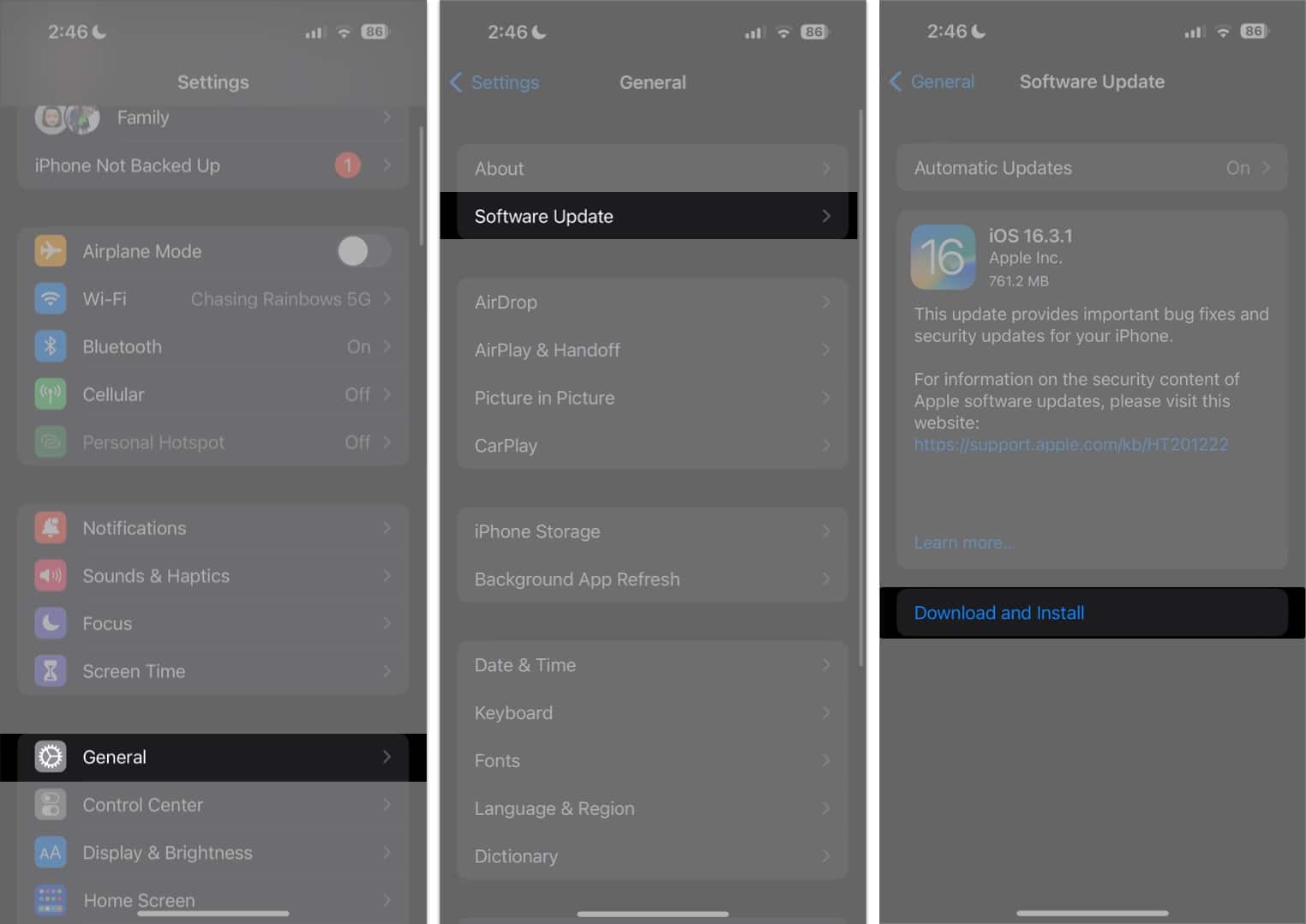
Deretter sjekker du om iPhone- eller iPad-modellen din kan støtte funksjonen. Visual Look Up er kun tilgjengelig på følgende modeller:
- iPhone 14-serien
- iPhone 13-serien
- iPhone 12-serien
- iPhone 11-serien
- iPhone XR, iPhone XS, iPhone XS Max
- iPhone SE (2. generasjon eller nyere)
Hvis du er klar med følgende krav for å kjøre Visual Look Up på enheten din, nedenfor er andre mulige årsaker og løsninger for å hjelpe deg med å bruke Visual Look Up-funksjonen på iPhone eller iPad.
2. Lær hvordan Visual Look Up fungerer

Visual Look Up fungerer ikke som iPhones Live Text, som oppdager tekst direkte fra iPhone-kameraet. I stedet fungerer Visual Look Up i innebygde iOS-apper som Bilder, Safari og Meldinger.
Det er viktig å være kjent med knappen eller ikonet. I Bilder-appen kan du se Visual Look Up-ikonet med andre ikoner nederst på skjermen: en infoknapp med stjerner eller gnister. Hvis bildet på enheten din ikke inneholder noe gjenkjennelig bilde, vil du bare se en vanlig infoknapp.
Når du trykker på dette ikonet, vil tilleggsinformasjon vises under bildeteksten, vist med et annet ikon som tilsvarer typen bilde Visual Look Up var i stand til å oppdage, for eksempel et bokikon for en bok eller en plasseringsnål for et kjent landemerke eller destinasjon.
3. Endre din region
En av de vanligste grunnene til at brukere ikke kan bruke Visual Look Up er plasseringen deres. Det som er bra er at det er en enkel løsning for dette. Endre enhetens plassering til en av de støttede regionene og språkene.
- Åpne Innstillinger → Generelt.
- Velg Språk og region.
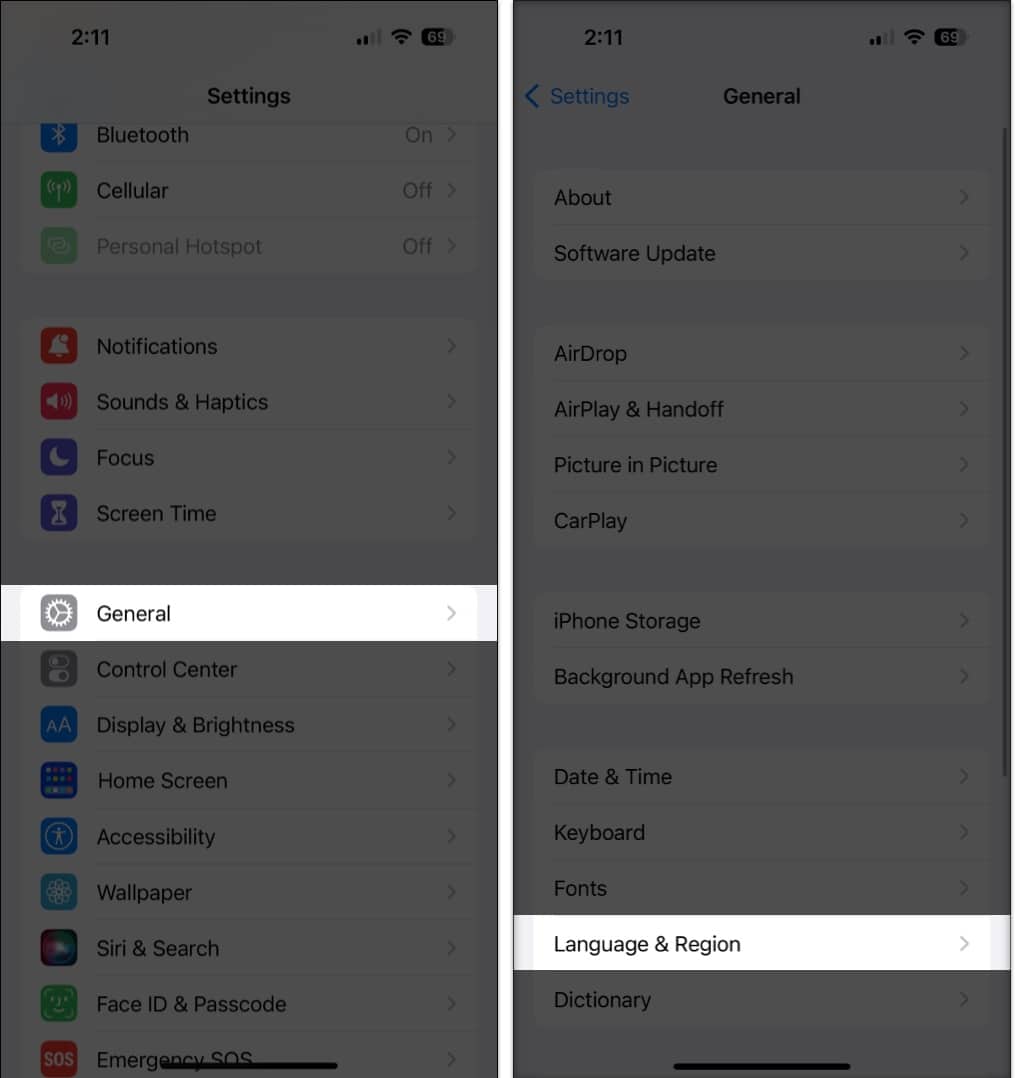
- Trykk på Region og endre din nåværende region til en hvilken som helst region som støtter Visual Look Up.
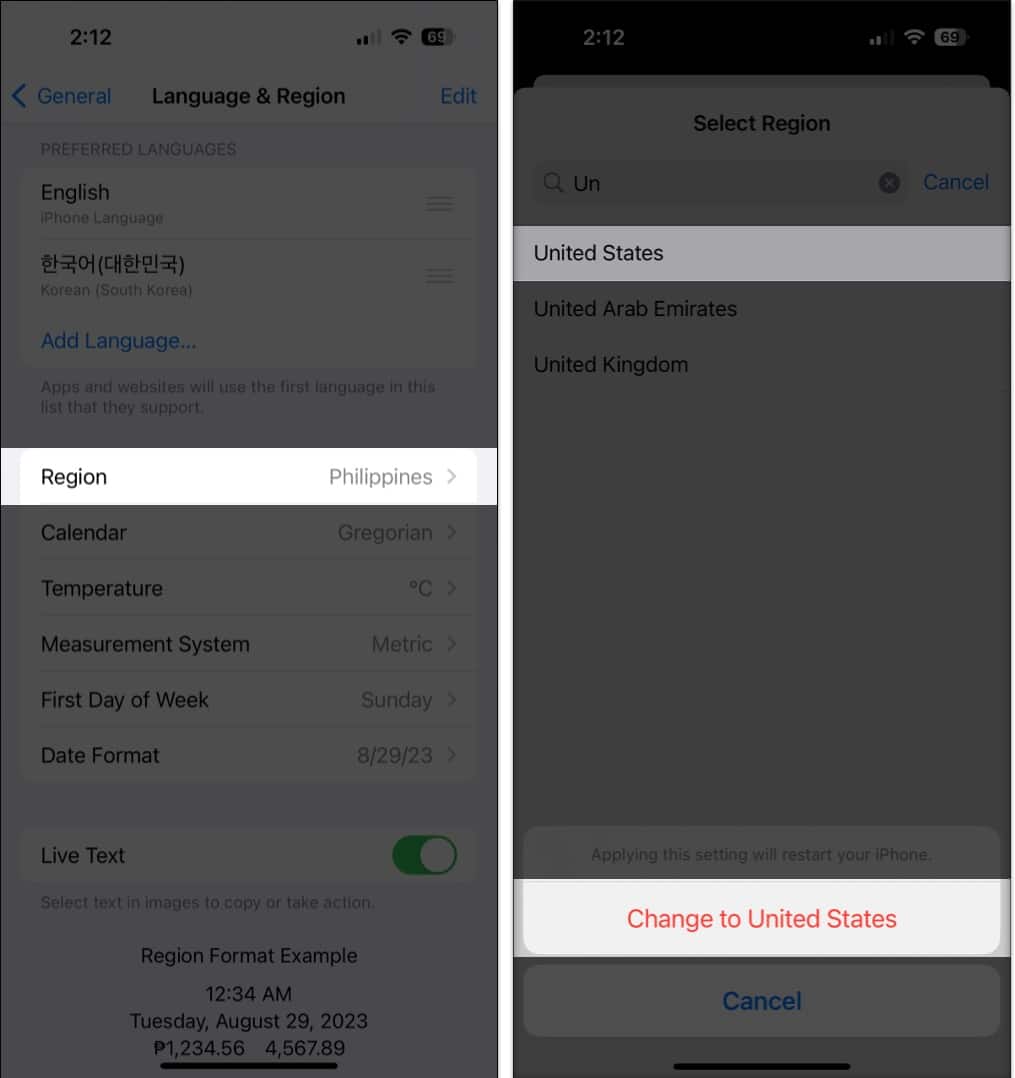
Regionene og språkene som støtter Visual Look Up er som følger:
- Australia (engelsk)
- Canada (engelsk)
- India (engelsk)
- Singapore (engelsk)
- Storbritannia (engelsk)
- USA (engelsk, spansk)
- Frankrike fransk)
- Tyskland (tysk)
- Italia (italiensk)
- Japan (japansk)
- Mexico (spansk)
- Spania (spansk)
Visual Look Up er en ny ferdighet den pålitelige Apple-assistenten har utviklet for å gjøre livet enklere for deg, så det vil kreve at Siri er aktivert på enheten din.
4. Aktiver Siri Look up på iPhone
- Gå til Innstillinger.
- Rull ned og trykk på Siri og søk.
- Slå Vis i Slå opp.
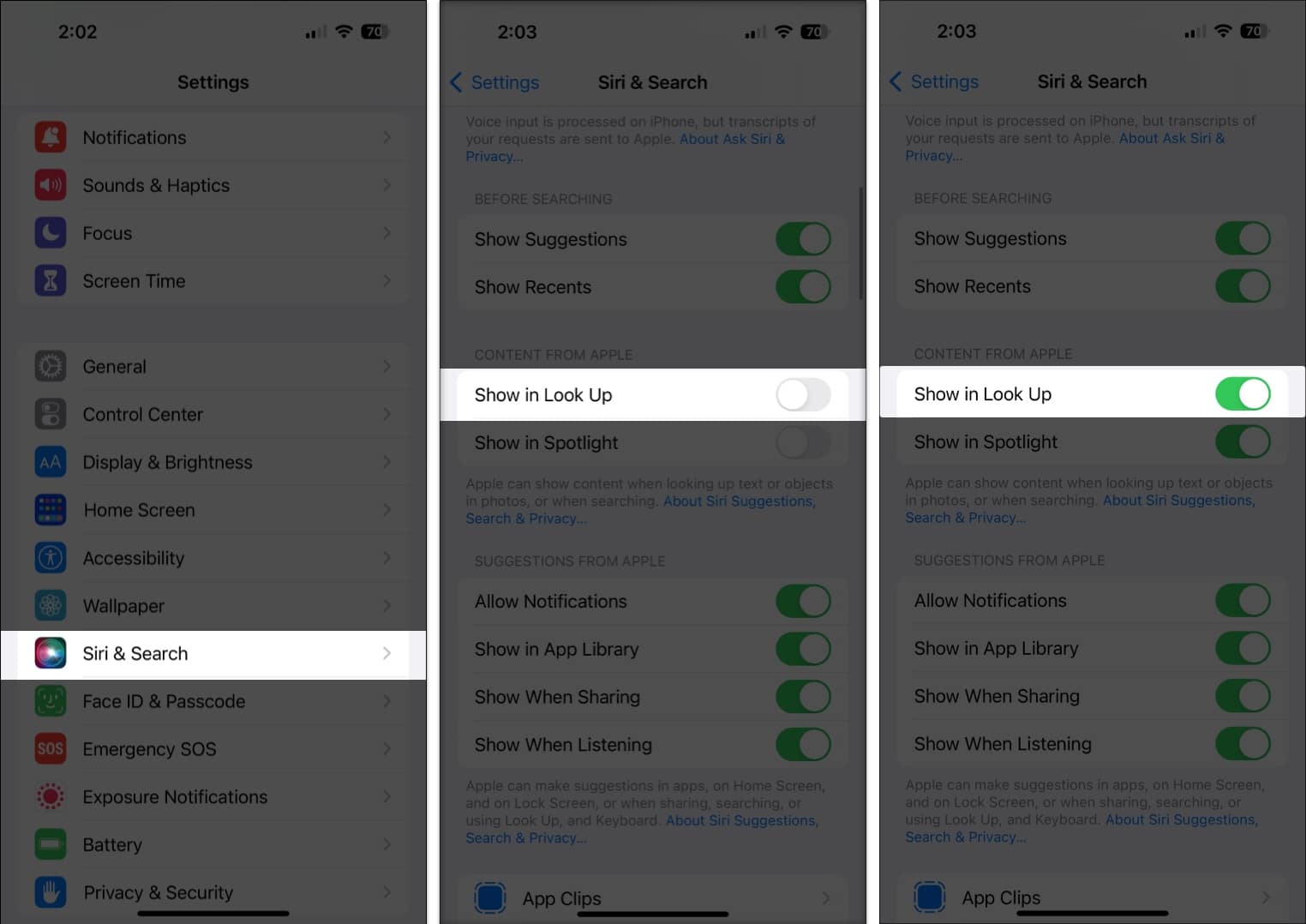
5. Velg et annet bilde
Det kan være utfordrende for maskinlærings- og objektgjenkjenningsverktøyet på enheten å gjenkjenne bilder i veldig travle bilder, selv om de inneholder to identifiserbare bilder.
For å sikre at iPhone-en din oppdager objektet på bildet, hold det sentrert på bildet, fjern rot rundt det, eller enda bedre, ta et bilde med en gjennomsiktig bakgrunn.
Det er også mulig at bildet du bruker er av lav kvalitet. Belysning, gjenskinn og klarhet kan også påvirke Visual Look Ups evne til å oppdage objekter fra bildet.
6. Koble til internett
Internett eller en god datatilkobling driver Siri. Hvis dette er tilfelle, vil iPhone eller iPad sannsynligvis kunne oppdage objektet fra bildet, men vil vise en No Content Found-feil i resultatene fordi den ikke kan hente data fra internett. Så sørg for at din iPhone har en stabil internettforbindelse.
7. Aktiver flymodus
Hvis du allerede er koblet til internett, men fortsatt har problemer med Visual Look Up, åpner du iPhones kontrollsenter, aktiverer flymodus i omtrent 30 sekunder og deaktiverer den. Dette vil tilbakestille iPhone-tilkoblingen og gjenopprette den.

8. Start enheten på nytt
Som med alle funksjoner, kan Visual Look Up også lide av feil og feil. Hvis aktivering av flymodus ikke fungerte, kan det hende en rask omstart. Å starte iPhone på nytt kan fjerne feil og feil, slik at den kan fungere igjen.
9. Vent på en oppdatering
Som med andre data som avhenger av maskinlæring, kan den bare oppdage det som er gjenfinnbart. Selv om det er bundet til å forbedre seg over tid, kan det hende at det ikke identifiserer alt nøyaktig umiddelbart. Dessuten er du begrenset til å skanne spesifikke kategorier, som kjæledyr, dyr, kunstverk, bøker, insekter og steder.
Vi kan forvente at Apple snart vil legge til denne listen, så det skader ikke å holde øye med oppdateringer. I mellomtiden kan du bruke andre objektgjenkjenningsapper for iPhone for å hjelpe med å identifisere gjenstander.
Avslutter …
Visual Look Up er en flott funksjon som kan hjelpe deg med å identifisere bestemte objekter eller hente informasjon relatert til dem. Men som annen programvare er den ikke perfekt og kan fungere feil på grunn av ulike årsaker.
Vi håper at rettelsene som er oppført ovenfor hjelper deg med å få Visual Look Up til å fungere på iPhone, slik at du kan bruke den til sitt fulle potensial. Hvor bruker du Visual Look Up mest? Gi oss beskjed i kommentarene!
Les mer:
- Slik bruker du Live Text i en video på iPhone eller iPad
- Trekk ut tekst fra bilde på iPhone og Android
- Slik bruker du Google Lens på iPhone og iPad
Leave a Reply
You must be logged in to post a comment.